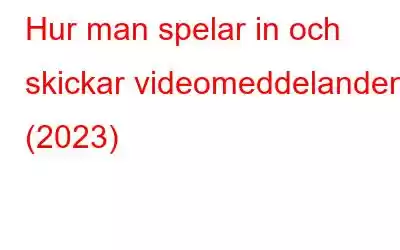Du kommer förmodligen att hålla med mig: "Människor kan vanligtvis prata snabbare än de kan skriva." Så länge du vet vad du ska kommunicera är det enklare och snabbare att spela in ett videomeddelande än att skriva ett e-postmeddelande. Om du till exempel vill presentera en projektuppdatering eller en företagsrecension, kan en "vlogg"-metod gå långt för att få mottagaren att känna sig mer engagerad och uppskattad.
I den här guiden, kommer att hjälpa dig att spela in och dela videomeddelanden online som ett proffs.
Varför skulle någon överväga att skicka ett video-e-postmeddelande i första hand?
Det finns säkert många fördelar när det gäller att skicka video via e-post och ta bort traditionell e-post.
1. Lägg till en personlig touch
Låt oss bli verkliga! Att läsa ord på en skärm saknar verkligen verkliga känslor och uppsåt. Ofta är det inte lätt att förmedla den faktiska uppfattningen när den är skriven. Saker och ting kan lätt misstolkas, vilket är mycket vanligt mellan tonårsgenerationer. Så tänk på att skicka ett videomeddelande som ett röstmeddelande för 2000-talet.
2. Effektiv och effektiv
Visste du? Den genomsnittliga skrivhastigheten för en person är cirka 40–50 ord per minut (wpm). Och en genomsnittlig kontorsanställd skickar ungefär 40 e-postmeddelanden per dag. Med fakta i åtanke och om du är en innehållsskribent kommer det inte att vara fel att säga att du förmodligen lägger ner MYCKET tid på att skriva. Och nu när vi har verifierat att en genomsnittlig talhastighet för en person är 100 till 130 ord per minut, kommer vi att förstå att det är mycket snabbare och bekvämare att skicka ett meddelande via video.
3. Gå ut ur lådan
Tja, ropet på uppmärksamhet är verkligt! För att bli hörd måste du hitta ett sätt att sticka ut från mängden. Därför är att skicka ett video-e-postmeddelande ett av de mindre utforskade alternativen.
Hur man spelar in och skickar videomeddelanden online
Nu när du vet alla potentiella fördelar med att skicka ett videomeddelande, låt oss lära oss hur man spelar in ett. Att installera rätt videoinspelningsprogram bör vara ditt första steg, följt av att välja en pålitlig e-postklient som stöder stora filstorleksgränser, erbjuder en idealisk upplevelse för att se den inbäddade videon, etc. Låt oss komma igång!
Steg 1: Hitta rätt videoinspelningsprogram för dig
En av de enklaste och mest användbara verktyg för skärminspelning, Advanced Screen Recorder, rekommenderas mest. Denna inspelningsprogramvara spelar in din dators skärm, aktiviteter på skärmen, webbkamera eller båda. Du kan installera den lätta programvaran för videoinspelning på din stationära/bärbara dator och hantera alla dina videoinspelningar på ett ställe. Applikationen erbjuder många fördelar och anses ett av de mest bekväma valen för att spela in webbseminarier, strömmande innehåll, voice-over med mera.
System Krav: Avancerad skärminspelareProcessor: Intel Core i3 eller högre
Minne: 4 GB RAM eller mer
Hårddiskutrymme: Minst 2 GB ledigt utrymme, SSD för bättre prestanda
Skärm: 1280×768 storlek eller bättre
Kompatibilitet: Windows 11, 10, 8.1, 8, 7 (både 32-bitars och 64-bitars)
Övriga detaljer:
Pris: Gratis provperiod (30 dagar)
Filformat som stöds: MP4, FLV, AVI.
Funktioner som gör avancerad Skärminspelaren snygg:
- Kan cfå en hel datorskärm, valt område/fönster.
- Stöder inspelning av videor i HD och 4K-upplösning utan några problem.
- Auto-stopp och auto-delning videor baserat på varaktighet eller storlek för problemfri filuppladdning och delning.
- Hjälper dig att fånga dig själv via webbkamera och stöder överdrivet webbkamera medan du spelar in skrivbordsskärmen.
- Spela in systemljud via högtalare och användares röst via mikrofon.
- Kommentera din infångade skärmdumpar och inspelningar med text, ramar, pilar, rita på fri hand och mer.
- Hjälper dig att spela in ljud från din dator >& voiceover via mikrofon (tillsammans eller separat).
- Låter dig sända dina inspelade videor till Facebook och YouTube direkt.
- Kommer med ett alternativ för schemalagd inspelning.
Måste läsa: Hur man använder skärminspelning för att förbättra produktiviteten
Hur man spelar in Videomeddelanden med avancerad skärmrec beställa?
Att använda Advanced Screen Recorder är ganska enkelt och både nybörjare och proffs kan komma igång med det:
STEG 1 = Ladda ner Avancerat Screen Recorder med knappen nedan.
STEG 2 = Följ guiden på skärmen för att slutföra installationsprocessen.
STEG 3 = Så snart installationen är klar kommer du att hälsas med ett fönster som delas nedan. Tryck på knappen Starta nu för att fortsätta!
Du kommer att guidas med en kort handledning om hur du använder programvaran för videoinspelning i Windows 11. Följ samma sak för att få en idé !
STEG 4 = Beroende på dina krav kan du välja att spela in dig själv via webbkamera eller spela in skärmen och dig själv samtidigt. Om du väljer det första alternativet, tryck på webbkameraknappen, som visas i skärmdumpen nedan.
Glöm inte att gå till inställningarna > Webbkamera och välj din kamera för inspelning via webbkamera. Jag har valt överlagringspositionen i videon att centrera eftersom jag bara vill spela in mig själv i videon.
STEG 5 = När det har ändrats, tryck på knappen Spela in och ett popup-fönster för att hantera dina ljudinställningar visas. Eftersom du vill spela in din röst, anslut mikrofonen till ditt system innan du trycker på knappen Starta inspelning.
En nedräkning visas på skärmen så att du kan göra allt klart för spelar in videomeddelandet.
Ytterligare information: Håll händerna borta från den inbyggda mikrofonen (ansluten till din PC) medan du spelar in din video. Det skulle vara klokt att ha dina diskussionspunkter nedskrivna så att du inte missar några viktiga ämnen medan du pratar.
STEG 6 = Du kan klicka på den röda knappen för att stoppa videoinspelningen så snart du är klar.
Du kan dela videomeddelandet via e-post nu!
Hur skickar man en video via e-post via e-post?
Att skicka video-e-postmeddelanden leder verkligen till fler kontakter och bättre resultat. Följ steg-för-steg-instruktionerna för att lära dig hur du skickar video-e-postmeddelanden via Gmail.
STEG 1: Logga in på ditt konto på Gmails webbplats eller skapa ett nytt Gmail-konto om du inte redan har en.
STEG 2: När du är inloggad klickar du på knappen Skriv i skärmens övre vänstra hörn.
STEG 3: Ett popup-fönster visas på din skärm där du kan skriva ett utkast till din e-post och lägga till videomeddelandet. Klicka på Bifoga filer (gem-ikonen) och du måste hitta videofilen du vill lägga till från dialogrutan som dyker upp på skärmen.
STEG 4: När videomeddelandet har lagts till är du redo att skicka videomeddelandet. Alternativt, om din videofilstorlek är större än 25 MB, måste du bifoga filen från Google Drive och ladda upp densamma för omedelbar delning.
Lägg till mottagarens namn, ämne och kroppsinnehåll. Tryck på knappen Skicka för att skicka e-postmeddelandet. Det är ett av de bästa sätten att posta videorna. Det finns massor av andra populära e-postklienter för Windows 10 och Mac som du kan prova för att skicka videomeddelanden under 2023.
Bottom Line
Hoppas att dagens guide var till hjälp och att du inte stod inför någon problem med att spela in videomeddelandet. Med Advanced Screen Recorder kan du enkelt spela in högkvalitativa HD-videor direkt från din stationära/bärbara dator. Nu är du redo att spela in videor för professionellt och personligt bruk. Skapa projektdemonstrationsvideor för kunder eller önska din stängda en grattis på födelsedagen på ett kreativt sätt genom en selfievideo!
Följ oss på sociala medier – .
Referenser och mer Läser:
- Hur man komprimerar skärminspelning i Windows 11/10
- Hur man skickar e-postmeddelanden anonymt strong>
- Hur du kontrollerar om dina e-postmeddelanden har öppnats eller lästs
- Hur du använder din gamla digitalkamera som en webbkamera >
- Online Video Downloaders VS Skärminspelningsprogram
- Så här spelar du in din skärm med Microsoft PowerPoint
Läs: 0