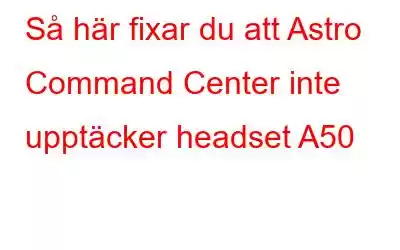Användare kan uppgradera den fasta programvaran och modifiera in- och utgångsparametrar i ASTRO Command Center för att säkerställa att deras inställning är optimerad. Vissa användare upplever att A50 inte upptäcker headsetproblem. Du har kommit till rätt sida om du är en av dem. Vi kommer att visa hur man reparerar det.
Hur man åtgärdar Astro Command Center som inte upptäcker headset A50
Metod 1: Kontrollera om det finns maskinvarufel
Du måste först bekräfta att det inte finns något maskinvarufel innan du utesluter problemet. Utför bara följande åtgärder för att börja:
Steg 1: Datorns headset bör kopplas bort.
Steg 2: En annan dator med ASTRO Command Center installerat kan anslutas via headset.
Steg 3: Verifiera att ditt headset har upptäckts korrekt.
Steg 4: Du kan behöva kontakta ASTRO support eller leverantören för reparation eller utbyte om det inte upptäcks .
Steg 5: Om det fungerar som avsett på den andra datorn kan ditt problem orsakas av felaktiga systemkonfigurationer eller defekter i versionen av appen du installerade.
Metod 2: Kör Windows Felsökare
Användare kan använda Windows Felsökningsfunktion för att lösa några vanliga problem. Därför bör du använda det här användbara verktyget och se om det hjälper till att lösa ditt problem innan du gör några avancerade justeringar.
Steg 1: För att öppna inställningarna, tryck samtidigt på Windows-tangenten och jag på tangentbordet.
Steg 2: Välj Uppdatera och säkerhet.
Steg 3: Klicka på Felsök i den vänstra rutan. Klicka sedan på Kör felsökaren efter att ha valt Bluetooth-felsökaren.
Obs! Klicka på Ytterligare felsökare om inga felsökare visas.
Steg 4: Följ dessa åtgärder, Windows kommer att fungera och göra nödvändiga korrigeringar under dina inställningar.
Steg 5: Du bör gå vidare till nästa korrigering om Windows inte kan identifiera några problem eller om du märker några märkbara förbättringar.
Metod 3: Undersök Windows-uppdateringar
Bugfixar, säkerhetskorrigeringar och ytterligare funktioner ingår ofta i Windows-uppdateringar. Många uppdateringar fixar Windows-buggar och problem som kan ha en negativ effekt på ditt operativsystems tillförlitlighet. Och det kan vara det som orsakar ditt problem. Ladda ner och installera alla Windows-uppdateringar för att lösa problemet.
Steg 1: Ange "sök efter uppdateringar" i sökfältet. Välj sedan det från resultatlistan.
Steg 2: Välj fliken märkt "Sök efter uppdateringar." Din PC kommer att börja ladda ner och installera uppdateringarna så snart de blir tillgängliga.
Steg 3: Du kommer att uppmanas att starta om när du tålmodigt väntar på att det ska slutföra.
Steg 4: Försök att ansluta enheten igen efter att omstart. Fortsätt till nästa åtgärd om ditt problem inte försvinner.
Metod 4: Installera om Astro Command Center-applikationen
Om din dator fungerar normalt måste du avgöra om den programvaruversion du nu kör har några fel. Detta inträffar ibland, och en enkel ominstallation kan lösa problemet. Du måste avinstallera ASTRO Command Center innan du kan installera om det.
Steg 1: För att öppna rutan Kör, tryck samtidigt på Windows-logotypen och R.
Steg 2: Ange appwiz.cpl i textrutan följt av att trycka på Enter-tangenten.
Steg 3: Hitta ASTRO Command Center i fönstret och högerklicka på det för att avinstallera det.
Steg 4: Ladda ner appen från den officiella webbplatsen och följ anvisningarna på skärmen instruktioner för att slutföra installationsprocessen.
Metod 5: Uppdatera drivrutinerna
Drivrutiner fungerar som en bro mellan hårdvara och mjukvara. Det rekommenderas
att du använder tredje parts drivrutinsuppdateringsprogram för att kontrollera, ladda ner och uppdatera de senaste enheterna på din dator. Om du vet vilken drivrutin du ska skaffa och var du ska vända dig för en pålitlig webbplats kan du också uppdatera drivrutinerna manuellt. Vi rekommenderar att du använder Advanced Driver Updater för att åtgärda problem som saknade, inaktuella eller skadade drivrutiner.
Steg 1: Ladda ner Advanced Driver Updater genom att besöka den officiella webbplatsen eller klicka på knappen nedan.
Steg 2: När du har laddat ner programmet dubbelklickar du på det för att starta installationsprocessen.
Steg 3: För att säkerställa programvaran är korrekt installerat, följ instruktionerna på skärmen för installation.
Steg 4: När du har installerat programvaran, öppna den och välj alternativet Starta skanna nu.
Steg 5: När skanningen är klar, vänta ett tag innan du kontrollerar skärmen för en lista över avvikelser i drivrutinen.
Steg 6: Klicka på knappen Uppdatera drivrutin bredvid Bluetooth-drivrutinen i listan. problem för att starta om drivrutinsuppdateringsprocessen.
Steg 7: Starta om datorn när uppdateringsprocessen är klar för att säkerställa de ytterligare justeringar som görs av drivrutinsuppdateringen e träder i kraft.
Det sista ordet om hur man åtgärdar Astro Command Center som inte upptäcker headset A50
Jag hoppas att metoderna ovan hjälper till att fixa Astro Command Center som inte upptäcker headset A50 på din Windows-dator . Du kan ständigt uppdatera dina drivrutiner som det första steget för att åtgärda mindre problem, och Advanced Driver Updater är det bästa sättet att göra det.
Följ oss på sociala medier – Facebook, Instagram och YouTube. Låt oss veta om eventuella frågor eller förslag. Vi återkommer gärna med en lösning. Vi publicerar regelbundet tips, tricks och svar på vanliga tekniska problem.
Läs: 0