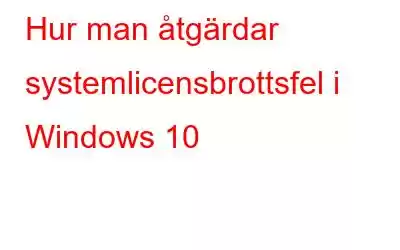Att stöta på blåskärmsfel på Windows är inte lika överraskande! Oroa dig inte om din enhet precis kraschade på grund av att den stod inför felmeddelandet SYSTEM_LICENSE_VIOLATION. Vi har dig täckt.
Så, innan du börjar undra vad som gick fel och hur man kommer förbi detta hinder, låt oss lära oss allt om vad som är systemlicensbrottsfel, vad som orsakar det och hur man åtgärdar det. detta fel genom att följa några felsökningsmetoder.
Bildkälla: RedditLåt oss komma igång.
Vad är System License Violation Error?
Systemlicensbrott är ett Blåskärmsfel som huvudsakligen orsakas på grund av korrupta systemfiler, föråldrade drivrutiner eller inställningar. Du kan stöta på det här felmeddelandet på själva startskärmen som visas med meddelandet "Din dator har stött på ett problem och måste starta om". Även om du bestämmer dig för att starta om enheten flera gånger kommer det inte att lösa problemet.
Du måste göra några ändringar i systeminställningarna för att åtgärda felet System_License_Violation. Här är några lösningar som kan hjälpa dig med enkel felsökning.
Läs även: Sätt att åtgärda felet "Din Windows 10-licens går ut snart"
Hur man åtgärdar System_License_Violation-felet på Windows 10?
#1 Ladda ner Advanced System Optimizer
Använda ett rengöringsmedel från tredje part verktyget kan omedelbart fixa korrupta systemfiler och inställningar. Ladda ner och installera verktyget Advanced System Optimizer på din Windows-enhet. Det här snygga rengörings- och optimerarverktyget är din enda lösning för att förbättra enhetens prestanda. Advanced System Optimizer utför en mängd olika uppgifter som inkluderar:
- Diskoptimering.
- Ta bort skräp och föråldrade filer .
- Säker radering och kryptering.
- Defragmenterar hårddisken.
- Förhindrar oväntade systemkrascher.
- Raderar webbhistorik och cache.
- Speloptimerare för en oavbruten spelupplevelse.
- Säkerhetskopierar systemfiler och data.
Advanced System Optimizer är ett kraftfullt rengörings- och optimeringsverktyg för Windows som kan skanna och åtgärda korrupta systemfiler och gör att du enkelt kan bli av med felet System License Violation på nolltid.
Läs även: 9 bästa gratis PC Cleaner & Optimizer för Windows 10, 8, 7
#2 Kör CHKDSK Command
CHKDSK (Check Disk) är ett inbyggt Windows-verktyg som skannar systemets integritet, fixar korrupta systemfiler och fel och ger dig djupgående information om minnesstatus. CHKDSK-kommandot körs på kommandotolksterminalen. Här är vad du behöver göra.
Starta sökningen på Startmenyn, skriv "Kommandotolk", högerklicka på dess ikon och välj "Kör som administratör".
I Kommandotolksskal, skriv följande kommando och tryck på Enter.
Chkdsk /r c:
I scenariot ovan har vi använt enhet C: för skanning . Du kan också byta ut enhetsbeteckningen och använda den som du behöver göra en skanning på.
När du har tryckt på Enter, vänta ett tag tills en fullständig genomsökning har genomförts. Windows meddelar dig om några systemintegritetsproblem eller diskfel hittades.
När genomsökningen är klar, stäng alla fönster, starta om enheten för att kontrollera om problemet kvarstår.
Också läs: Hur man åtgärdar felet "CHKDSK kan inte fortsätta i skrivskyddat läge" i Windows 10?
#3 Kör BSOD-felsökaren
Felsökaren för blå skärm (BSOD) i Windows 10 är ett inbyggt verktyg som skannar din enhet, tolkar felkoderna för felkontroll och åtgärdar Blue Screen-fel direkt. För att köra BSOD-felsökaren på Windows, följ dessa snabba steg:
Tryck på Windows-ikonen i det nedre vänstra hörnet av aktivitetsfältet. Tryck på den kugghjulsformade ikonen för att öppna Inställningar. Välj "Uppdatera och säkerhet".
Byt till alternativet "Felsökning" från den vänstra menyrutan.
På höger sida av fönstret hittar du avsnittet "Blå skärm". Tryck på knappen "Kör felsökaren" placerad under.
Följ instruktionerna på skärmen som anges i guiden och kör BSOD-felsökaren. Om felsökaren hittar några blåskärmsfel på din enhet kan de enkelt åtgärdas efter att du har slutfört stegen ovan.
Läs även: Kritisk process dog i Windows 10 – Hur man åtgärdar detta BSOD-fel
#4 Uppdatera systemdrivrutiner och Windows OS
Vi går vidare till vår nästa lösning för att åtgärda felet med systemlicensbrott som fokuserar på att uppdatera alla föråldrade systemdrivrutiner som är installerade på din maskin.
Ladda ner och installera verktyget Smart Driver Care, ett av de bästa drivrutinsuppdateringsverktygen för Windows som automatiskt skannar din enhet och hämtar den senaste uppdateringen av föråldrade/korrupta systemdrivrutiner. Smart förarvård är ett måste-ha-verktyg för Windows så att du kan rädda dig själv från besväret med att manuellt hålla reda på föråldrade eller korrupta drivrutiner och programvara.
När installationen är klar, starta Smart Driver Care-verktyget på din enhet och tryck på knappen "Skanna nu". Inom några sekunder kommer alla föråldrade drivrutiner och programvara att listas på skärmen. Med bara ett klick kan du uppdatera alla drivrutiner och spara mycket tid och ansträngning.
Läs även: 9 bästa programvara för drivrutinsuppdatering för Windows 10, 8, 7 PC
När du har uppdaterat systemdrivrutinerna rekommenderar vi att du letar efter tillgängliga Windows OS-uppdateringar.
Öppna Windows-inställningar, välj "Uppdatera och Säkerhet", tryck på knappen "Sök efter uppdateringar". Om någon uppdatering är tillgänglig för din enhet, installera den senaste versionen av Windows direkt för att hålla din enhet uppdaterad.
Slutsats
Här var några felsökningslösningar som kan hjälpa dig fixa systemlicensbrottet blåskärmsfel i Windows 10. Blåskärmsfel är säkert irriterande men de kan enkelt fixas genom att följa några lösningar. Låt oss veta vilken lösning som fungerade bäst för dig. Dela gärna dina tankar i kommentarsfältet!
Läs: 0