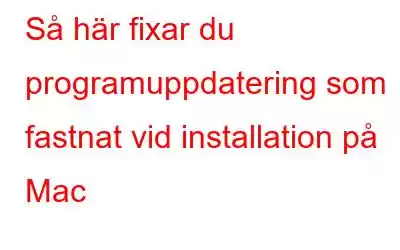En av fördelarna med att ha en Mac är att du får regelbundna macOS-uppdateringar. Bortsett från det får de inneboende applikationerna också regelbundna uppdateringar. Dessa uppdateringar är viktiga eftersom de håller macOS och applikationer buggfria och introducerar nya funktioner som förbättrar prestanda och övergripande upplevelse. Det har dock funnits tillfällen där användare fått en uppdatering, men så fort de försökte uppdatera macOS eller programvara fastnade den. Att till exempel klicka på Systeminställningar > Programuppdatering fastnade vid Söka efter uppdateringar. En liknande situation har rapporterats när man försöker uppdatera appar i App Store.
Varför sitter programuppdateringen fast vid installationen?
Innan vi tittar på möjliga sätt att lösa problemet , låt oss ta en titt på några av de möjliga orsakerna som leder till problemet –
- Instabil internetanslutning
- Otillräckligt batteri
- Otillräckligt lagringsutrymme på Mac
- Föråldrade drivrutiner som kan orsaka kärnpanik
- Mac-diskproblem
- Konflikt eller inkompatibel programvara
Om du är i en situation där programvaruuppdatering har fastnat på Mac, här är vissa saker du kan göra –
Hur man åtgärdar Mac-programuppdatering som fastnat under installationen
1. Starta om Mac
Ofta kan även de svåraste problemen på Mac lösas med en enkel omstart. Så om en programuppdatering har fastnat på din Mac behöver du bara ge din Mac en snabb omstart. För det –
I extrema fall kan du prova detta – tryck på och håll ned strömknappen tills din Mac stängs av. Efter en stund trycker du på strömknappen för att starta din Mac igen.
2. Kontrollera internetanslutningen
En instabil internetanslutning kan vara boven bakom den fastnade programuppdateringen på din Mac. Det beror på att din Mac i det här fallet inte kommer att kunna upprätta en anslutning till uppdateringsservrarna och inte heller kan ladda ner uppdateringsfiler. Du kan vänta tills din internetanslutning blir stabil eller prova att starta om din router.
3. Kontrollera disklagring
macOS-uppdateringar eller programuppdateringar på Mac kan få gott om lagringsutrymme. Det betyder att om du inte har tillräckligt med lagringsutrymme på Mac kommer du inte att kunna installera uppdateringen och därefter kommer programuppdateringen att fastna. Nu, om ditt enda syfte är att rengöra din Mac, kan du ta h elp av ett tredjepartsverktyg. Ett sådant verktyg är Disk Clean Pro som ofta betraktas som ett av de bästa rensningsverktygen för Mac. I ett nötskal, Disk Clean Pro kan frigöra utrymme på din hårddisk, rensa papperskorgen, ta bort oönskade systemloggfiler, rensa cachefiler och göra en massa andra saker. Låt oss titta på några sätt; du kan använda Disk Clean Pro för att frigöra disklagring –
- En-klicksrensning –
Denna modul rensar skräp, loggar, kraschrapporter och till och med partiella nedladdningar med ett klick.
- Hitta och ta bort dubbletter –
Bli av med dubbletter av filer med modulen Duplicate Finder och frigör massor av utrymme.
- Bli av med gamla nedladdningar-
Ta bort oönskade nedladdningsfiler som tar utrymme utan anledning.
4. Vänta tålmodigt
Du kanske undrar vad det här är för typ av felsökningstrick? Här kan du vänta ett par minuter eller kanske några timmar (om du har tid och tålamod kvar). Det kan vara så att uppdateringen har fastnat och inte är frusen. Du kan verifiera att din Mac fortfarande uppdateras genom att trycka på kommando + L, som ger dig den beräknade tiden som återstår för att installera uppdateringen.
Om du har väntat i evigheter i när programvaruinstallationen ska slutföras och ändå har fastnat, kanske du vill avbryta den och försöka installera den igen.
5. Återställ PRAM
Vi har redan behandlat ett djupgående inlägg om vad PRAM är och hur du kan återställa det. Det är ett utmärkt sätt att lösa eventuella problem på Mac, och det kan göra underverk om en programuppdatering fastnar på din Mac. Låt oss snabbt se hur du kan återställa PRAM på Mac –
3. Släpp tangenterna strax efter att Mac har startat om.
6. Installera programuppdateringen i felsäkert läge:
Om en programuppdatering fastnar vid installationen kan du prova att installera den i felsäkert läge. Att starta upp din Mac i felsäkert läge fungerar med allt väsentligt för att den ska fungera. Förutom att få din Mac att fungera med grundläggande inställningar, reparerar den alla katalogrelaterade fel, tar bort cachefiler och upptäcker och autentiseras är startdrivrutinen. För att starta din Mac i felsäkert läge –
När du har har startat din Mac i felsäkert läge, försök att installera uppdateringen.
7. Ta bort externa enheter
Ofta kan extern kringutrustning störa programuppdateringar. Om du har märkt problem efter att du kopplat bort en extern enhet bör du koppla ur den, starta om din Mac och installera om uppdateringen.
8. Ställ in datum och tid automatiskt
Ett felaktigt datum och tid kan vara en anledning till att din macOS-uppdatering fastnar vid installationen, eller så kan du få en Uppdatering hittades inte. För detta –
Försök nu att installera programuppdateringen som har fastnat igen.
Avsluta
Hoppas du har kunnat fixa programvaran som fastnat på installation på Mac-problemet. Om du har, låt oss veta vilka av ovanstående metoder som fungerade för dig. Och om du tyckte att inlägget var användbart, dela det med dina vänner, familj, kollegor och alla du bryr dig om.
Följ oss på sociala medier – .
Läs: 0