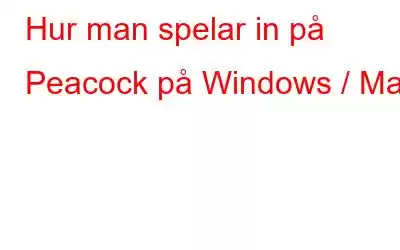Undrar du om du kan spela in på Peacock eller inte? Läs den här guiden för att lära dig hur du spelar in Peacock-videor.
Peacock är en videoströmningstjänst som låter kunder titta på TV-avsnitt, sport och filmer online. På den här streamingsidan kan människor enkelt söka efter sina favoritprogram. Men vissa människor undrar om de kan spela in på Peacock eftersom det är svårt att fånga strömmande video. Därför, om du vill, hitta ett sätt att göra det utan en svart skärm; använd den bästa skärminspelningen för detta.
Det här inlägget förklarar hur du använder Advanced Screen Recorder, det bästa inspelningsverktyget för Windows, och EaseUs Rec Experts för Mac för att spela in på Peacock.
Njut av inspelade omåttliga original som streamas på Peacock.
Hur man spelar in på Peacock
Tillåter Peacock inspelning?Eftersom det inte finns någon moln-DVR-lagring i Peacock, kommer du inte att hitta en standardmetod för att spela in strömmande video. Men med hjälp av skärminspelningsverktyg som Advanced Screen Recorder på Windows och EaseUs Rec Experts på Windows spelar du in livestreaming, TV-program och filmer tillgängliga på Peacock.
Med kraftfulla skärminspelningsmetoder kan du enkelt spela in program, videor och liveströmmar som sänds på Peacock. Men när du gör det måste du se till att plattformens användarvillkor och upphovsrättslagar i ditt land inte kringgås. Om du gör det kommer det att vara ett brott mot lagen.
Hur spelar man in på Peacock på Windows/Mac?
Obs! Vi rekommenderar inte att du tar skärmdumpar eller spelar in skärmar för kommersiella ändamål. Att distribuera upphovsrättsskyddat innehåll utan ägarens tillstånd är olagligt och straffbart. Men om du tar skärmdumpen eller spelar in videon för personligt bruk är det ingen skada. Med den här anteckningen, låt oss lära oss hur man spelar in på Peacock.
För att spela in strömmande video på Windows PC, föreslår vi att du använder skärminspelningsprogram som Advanced Screen Recorder. Du kan spela in streamingtjänster online som Peacock utan att kompromissa med kvaliteten. Du kan också skärminspelning av YouTube, program som sändes på Netflix. Den här skärminspelaren har funktioner för autodelning och autostopp. Du kan ställa in slutlängd och storlek när du når inspelningen ska automatiskt stoppa.
För att få Advanced Screen Recorder, klicka på nedladdningsknappen nedan:
Mac-användare kan använd EaseUs Rec Experter. Denna skärminspelare kommer att spela in på Peacock, och precis som Advanced tillåter Screen Recorder inspelning av strömmande video med externt ljud eller systemljud. Dessutom spelar den in internt ljud på Mac.
Dessutom tillåter både Advanced Screen Recorder och EaseUs Rec Experts att välja utformat, ger möjlighet att spela in 4K-video och Advanced Screen Recorder till och med ger alternativen för hårdvaruacceleration.
Hur man skärminspelning på Peacock med Advanced Screen Recorder – Windows
Innan du spelar in den strömmande videon, registrera ett konto i Peacock > välj innehållet som ska spelas in och följ sedan dessa steg:
1. Ladda ner och installera Advanced Screen Recorder.
2. Starta skärminspelningsverktyget; på startskärmen kommer du att se olika skärminspelningsalternativ; välj dem därefter.
Om du vill kan du dessutom ändra utdataformat, bildhastighet, kvalitet och storlek på den inspelade videon.
Gå till Inställningar och härifrån kan du göra ändringar.
Från den vänstra rutan klickar du på alternativet Spela in och ändrar inställningarna.
3. Spela sedan upp programmet, filmen eller livestreamen på Peacock som du vill spela in och tryck på knappen Spela in under Advanced Screen Recorder.
Dessutom, för att spela in systemljud, se till att systemljud för inspelning är aktiverat.
Klicka på ljudikonen som visas i skärmdumpen nedan och bekräfta:
4. Nu, efter 3 sekunders nedräkning, startar inspelningen av uppspelning av video.
5. För att stoppa inspelningen, klicka på den röda fyrkantsknappen i fältet.
6. Du kan komma åt inspelningen genom att klicka på de tre staplade raderna > Öppna inspelningsmappen
Med dessa enkla steg och Advanced Screen Recorder kan du spela in spel i hög kvalitet och dela det med vänner eller andra spelare.
Hur man spelar in på Peacock med EaseUS Rec Experts Mac
Följ dessa steg för att spela in på Peacock när du spelar den på en Mac-dator med EaseUs Rec Experts:
Steg 1. Ladda ner och installera EaseUs Rec Experts.
Steg 2. Starta verktyget och välj bland inspelningsalternativen. Om du spelar upp video i helskärm är det första alternativet, "Helskärm", lämpligt för dig.
Steg 3. Men om du spelar upp den strömmande videon i ett fönster
Steg 4. Klicka på Inställningar för att ändra standardalternativen.
Steg 5. När du är klar med inställningarna, gå tillbaka till huvudmenyn skärm > klicka på ljudikonen > aktivera system- eller mikrofonljudet (detta hjälper till att spela in ljud och skärm samtidigt).
Steg 6. Klicka på OK för att spara ljudalternativ.
Steg 7. Klicka nu på REC för att starta inspelningen.
Steg 8. När du är klar, tryck på Stopp-ikonen. För att se den inspelade videon gå till Inspelningar.
Slutsats
Peacock erbjuder inte ett standardalternativ för att spela in Peacock-program, så du måste använda externa inspelare. Inlägget introducerade två olika verktyg för Windows- och Mac-användare. Du kan använda Advanced Screen Recorder eller EaseUs Rec Experts och erbjuda massor av andra funktioner. Men när du använder dem, se till att du följer Peacocks användarvillkor och följer upphovsrättslagarna i ditt land.
Vanliga frågorF1. Kan jag spela in OS på Peacock?
Ja, du kan spela in OS på Peacock med antingen Advanced Screen Recorder eller EaseUs Rec Experts,
Q2. Kan du titta på avsnitt på Peacock igen?
Ja, du kan se om dina favoritfilmer, TV-program och välja liveevenemang på Peacock genom att lägga till dem i "My Stuff" i Peacock.
F3. . Kan du se liveprogram på Peacock?
Ja, du kan titta på live-TV-kanaler på Peacock. Livesport och andra liveevenemang (som WWE) är dock endast tillgängliga för Peacocks Premium- och Premium Plus-prenumeranter.
F4. Hur spelar man in på Peacock?
Du kan antingen använda Advanced Screen Recorder eller EaseUs Rec Experts för att spela in på Peacock. Om du är en Windows-användare är Advanced Screen Recorder det bästa alternativet för dig.
Läs: 0