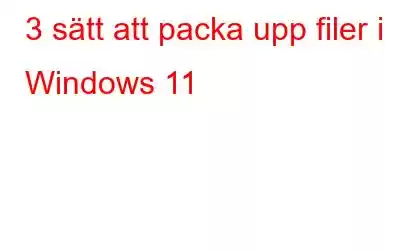Zip eller komprimerade filer är de bästa sätten att förminska filer och gruppera dem. Detta hjälper användare att spara lagringsutrymme på sina hårddiskar. Vissa kan dock inte den subtila konsten att packa upp eller komprimera dessa zip-filer. Den här artikeln hjälper läsare att packa upp filer i Windows 11 med gratis inbyggda verktyg från Microsoft.
3 sätt att packa upp filer i Windows 11
Uppna filer i Windows 11 med hjälp av filutforskaren
Windows File Explorer tillåter användare att komprimera och dekomprimera filer och mappar i ZIP-format. Så här packar du upp filer med Filutforskaren:
Steg 1: Tryck på Windows + E på tangentbordet för att öppna Filutforskarens fönster.
Steg 2: Leta upp zip-filen och högerklicka på den för att se snabbmenyn.
Steg 3: Välj nu alternativet Extrahera alla.
Steg 4: Ett nytt fönster visas och ber dig välja destinationsmappen där filerna i den komprimerade filen ska sparas.
Steg 5: Du kan välja den mapp du vill ha och sedan trycka på knappen Extrahera.
Steg 6: Alla filer i zip-filen kommer att visas i en normal mapp.
Steg 7: Om du bara vill extrahera en eller två filer från zip-filen, Du kan dubbelklicka på zip-filen så öppnas den i filutforskaren. Du kan kopiera/klistra in vilken fil du behöver.
Obs! Att skapa en zip-fil är också mycket enkelt; välj en fil eller flera filer och högerklicka på dem för att se snabbmenyn. Välj Komprimera till zip-fil, så skapas den komprimerade filen bredvid filerna i samma mapp. Du kan byta namn på filen när det passar dig.
Packa upp filer i Windows 11 med hjälp av PowerShell
PowerShell-verktyget i Windows 11 kan hjälpa till att extrahera innehållet i en komprimerad fil eller packa upp en fil . Här är stegen:
Steg 1: Tryck på Windows + S för att öppna sökrutan.
Steg 2: Skriv PowerShell och leta reda på appen under Bästa matchningsresultat.
Steg 3: Klicka på alternativet Kör som administratör för att köra PowerShell i förhöjt läge.
Steg 4: Högerklicka på zip-filen fil och välj Kopiera som sökväg från snabbmenyn. Navigeringssökvägen för zip-filen kommer nu att kopieras till urklipp.
Steg 5: Kör följande kommando på din PowerShell.
Utöka-arkiv -Sökväg "sökväg till ZIP-fil" -Destinationssökväg "C:\Ny mapp."
Obs: Du måste ersätta "sökväg till ZIP-fil" med zip-filadressen som du kopierade i steg 4.
Steg 6: När kommandot har körts med Enter-tangenten, navigera till C-enheten, och du kommer att hitta en ny mapp med zip-filens innehåll extraherat och redo att användas.
Uppacka filer i Windows 11 med kommandotolken
Kommandotolken har en Tar-funktion som hjälper till att extrahera zip-filer på din Windows 11-dator. Så här gör du:
Steg 1: Tryck på Windows + E för att öppna Filutforskaren.
Steg 2: Navigera till mappen där din zip-fil är lagrad.
Steg 3: Välj adressfältet och ta bort innehållet. Skriv cmd följt av Enter-tangenten.
Steg 4: Kommandotolken öppnas nu. Kopiera och klistra in följande kommando.
tar -xf filnamn.zip
Obs: Byt ut "filnamnet" med det faktiska filnamnet på zip-filen.
Steg 5: Kommandotolken packar upp zip-filens innehåll i samma mapp.
Bonusapp: Disk Analyzer Pro
Om du vill identifiera zip-filerna och de komprimerade filerna på din PC måste du använda en tredjepartsapp som Disk Analyzer Pro. Denna app kommer att skanna hela innehållet på din hårddisk och sortera alla filer i olika kategorier. En av dessa kategorier är komprimerade filer som du kan välja och visa på ditt systems zip-filer. Andra typer inkluderar dubbletter av filer, skräpfiler, stora filer, redundanta och gamla filer.
Det sista ordet om tre sätt att packa upp filer i Windows 11
Jag hoppas att den här guiden har löst problemet med att packa upp en zip-fil eller en komprimerad fil på din Windows 11-dator. Du kan använda någon av de tre metoderna ovan, som är gratis eftersom de använder de inbyggda verktygen från Microsoft.
Följ oss på sociala medier – Facebook, Instagram och YouTube. Låt oss veta om eventuella frågor eller förslag. Vi återkommer gärna med en lösning. Vi publicerar regelbundet tips, tricks och svar på vanliga tekniska problem.
Läs: 0