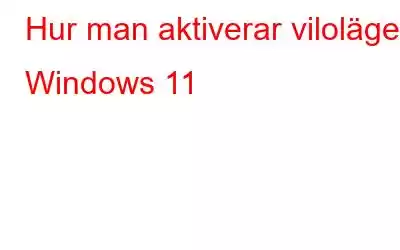Viloläge är en användbar funktion när det gäller att spara batteri och effektivt hantera systemets nuvarande strömförbrukning. När du aktiverar viloläget på Windows avbryter din maskin alla bakgrundsaktiviteter, pågående saker och låter dig återuppta ditt arbete precis där du slutade. När viloläget börjar sparas alla dina appar, dokument, filer och allt annat på hårddisken istället för att lagra det i RAM-minnet.
Kan inte se alternativet för viloläge i Windows 11s startmeny? Undrar du hur man aktiverar viloläge på Windows 11? Tja, tyvärr inkluderar Windows 11 inte vilolägesknappen i Start-menyn som ett standardval.
Men genom att göra några snabba ändringar i enhetens inställningar kan du lägga till vilolägesknappen i Windows 11:s Start meny. I det här inlägget har vi listat några sätt som gör att du kan använda viloläge även i Windows 11.
Läs även: Varför viloläge/viloläge är bättre än avstängning
Hur aktiverar man viloläge i Windows 11?
Du kan aktivera viloläget på Windows på tre olika sätt: Via Kontrollpanelen, Kommandotolken eller genom att använda Registerredigeraren.
1. Kontrollpanelen
Dra upp startmenyns sökruta, skriv "Kontrollpanelen" och tryck på Retur.
I Kontrollpanelsfönstret väljer du System och säkerhet .
Knacka på "Strömalternativ".
Välj "Ändra inställningar som för närvarande inte är tillgängliga".
Markera alternativet "Viloläge".
När du har gjort de ovan nämnda ändringarna i kontrollpanelen, alternativet Viloläge. visas i Start-menyn så att du snabbt kan komma åt den när du vill.
Läs även: Windows PC går inte i viloläge? Här är åtgärden!
2. Kommandotolk
Ett annat sätt på vilket du kan aktivera viloläge i Windows 11 är genom att använda Kommandotolken.
Starta sökningen på Start-menyn, skriv "Kommandotolk" och välj " Kör som administratör” från listan.
Windows kommer att poppa upp en bekräftelsevarning som frågar om du vill köra kommandotolken i adminläge. Tryck på Ja för att bekräfta.
I kommandotolksfönstret skriver du följande kommando och trycker på Retur för att utföra det.
powercfg.exe /hibernate on
Om du kör kommandot aktiveras viloläget i Windows 11.
Läs även: Så här åtgärdar du internt strömfel o n Windows 10
3. Registereditorn
Tryck på tangentkombinationen Windows + R för att öppna dialogrutan Kör. Skriv Regedit och tryck på Enter för att öppna Windows Registerredigerare.
Windows 11 kommer att dyka upp ett bekräftelsemeddelande som frågar "Vill du tillåta den här appen att göra ändringar på din enhet?" Tryck på YES för att bekräfta.
Navigera till följande mappplats i fönstret Registereditorn:
HKEY_LOCAL_MACHINE\SYSTEM\CurrentControlSet\Control\Power
Dubbelklicka på filen "Hibernate Enable Default".
Skriv "1" i datavärdestextrutan och tryck på OK-knappen för att spara ändringar.
Och det var allt! När du har gjort de ovannämnda ändringarna i Registereditorn, kommer vilolägesalternativet att visas i Start-menyn som standard.
Läs även: Hur du får din dator att vakna ur viloläge automatiskt
Hur inaktiverar man viloläge i Windows 11?
Om du inte är ett fan av att använda viloläge ofta och om du vill inaktivera viloläget från att visas på Start-menyn, är det här vad du behöver att göra.
Dra upp startmenyns sökruta, skriv "Kommandotolk" och välj sedan alternativet "Kör som administratör".
I kommandotolksfönstret skriver du följande kommandot och tryck på Retur för att köra det.
powercfg.exe /hibernate off
Stäng alla fönster och kolla Start-menyn på Windows 11. Alternativet Viloläge kommer inte längre att visas på listan.
SlutsatsDetta avslutar vår guide om hur du aktiverar viloläge i Windows 11. Var det här inlägget användbart? Vi hoppas att de ovan nämnda stegen hjälper dig att aktivera/inaktivera vilolägesfunktionen i Windows 11. Viloläget tar mycket lagringsutrymme på hårddisken. Så se bara till att du har tillräckligt med diskutrymme till hands för att vilolägesfunktionen ska fungera effektivt på Windows OS.
Läs: 0