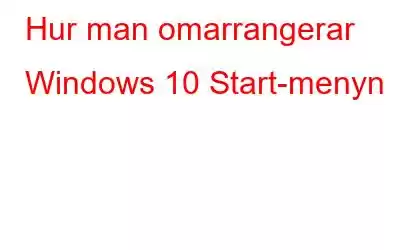Det var länge sedan Windows 10 lanserades. Men en sak som fortfarande inte ser bekant ut är dess Start-meny. Även om den fortfarande är placerad på samma plats som tidigare, det nedre hörnet på vänster sida. Men den här gången kan du helt och hållet anpassa och ordna om Start-menyn enligt dina preferenser.
Ändra storlek på Start-menyn:
Om du är irriterad på att fånga utrymmet i Start-menyn, kan du har fått befogenhet att ändra storlek på den enligt dina önskemål. Om du vill ändra storlek på Start-menyn, klicka bara på Start-knappen och för muspekaren över kanten på höger sida av menyn tills du ser en dubbelsidig pil istället för pekaren. När pilen visas klickar du och flyttar musen åt vänster.
På samma sätt, om du ser fram emot att ändra storleken på din Start-meny, håll pekaren över kanten av dess kolumn. När du ser den dubbelsidiga pilen drar du den nedåt eller upp och ner i enlighet med det.
Omorganisera menyn:
Du behöver inte bära de otillfredsställande grupperna och ologiska ordningsföljderna, Microsoft låter dig organisera Start-menyn tills den passar dina ögon. Du kan redigera, ta bort, ordna om och göra ändringar i apparna som listas där nere.
Om du vill flytta eller ordna om, klicka på Start och håll muspekaren över en grupprubrik som "Life at a glance" eller "Spela och utforska." Ett likhetstecken visas på höger sida, klicka på det och dra för att flytta hela gruppen till en ny position i Start-menyn.
Om du vill byta namn på appgruppen, klicka bara på titel. Ett klick förvandlar titeln till en textruta, radera den som redan finns och byt namn på den följt av Enter-tangenten. Det är gjort.
Lägg till eller ta bort appar:
Att lägga till och ta bort appar i Start-menyn i Windows 10 skiljer sig inte från de andra versionerna av Windows. Du har samma två sätt att lägga till eller ta bort en app från listan. Det första och mest bekväma sättet är dra-och-släpp, vilket kan göras från vänster sida av Start-menyn. Du kan flytta apparna från avsnittet "Mest använda" eller listan "Alla appar".
Om dra-och-släpp inte fungerar av någon anledning, högerklicka på en app, vilket är på vänster sida av menyn och välj "Fäst till Start", lägger Windows automatiskt till det programmet som en ruta i en ny grupp.
Live-plattor:
Live-plattor är bäst sak sedan skivat bröd eftersom det visar liveinnehållet inifrån appen, t.ex. st ock appar, väder, sport etc. Även om du kan lägga till vilken app som helst som en ruta i Start-menyn, kan bara Windows Store-apparna placeras som live-brickor.
Här spelar platsen och storleken på brickan betydelse. mest. Om du väljer en liten brickstorlek kanske den inte visar liveinnehållet, där vissa medelstora brickor kan visa levande innehåll och full storlek visar helt.
Du kan välja vilken bricka du inte vill visa. vill visa dig liveinformationen högerklicka på den och välj Mer > Stäng av livepanelen.
Sammantaget är Windows 10 en skattkammare av funktioner, särskilt om du är medveten om hur man använder dem . Microsoft låter dig anpassa sin designade Start-meny efter dina behov och önskemål.
Nu när du vet hur du ska ordna om Windows 10 Start-menyn, gör det själv och dela dina erfarenheter i kommentarerna nedan.
Läs: 0