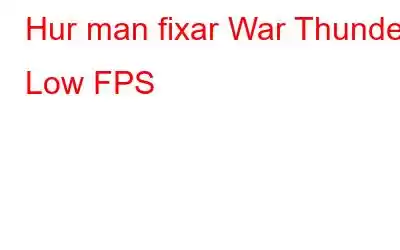Står du inför problem med låg FPS i ditt favorit stridsvideospel för fordon, War? Om ja, så är du inte den enda. Problemet verkar ha uppstått efter den senaste uppdateringen. Tja, vill du bli av med det snabbt? Oroa dig inte, i det här inlägget kommer vi att diskutera de bästa sätten att lösa War Thunder Low FPS.
Sätt att lösa War Thunder Low FPS på Windows
Problemet kan bero på till en föråldrad drivrutin eller en programvarukonflikt. Därför har vi listat de bästa lösningarna för att felsöka låga FPS när du spelar War Thunder. Här är listan:
Du kan prova dessa korrigeringar en efter en och se vilken av dessa som löser problemet.
Lösning 1 – Uppdatera grafikdrivrutinen
Den vanligaste orsaken till War Thunder låg FPS är korrupt eller föråldrad grafikdrivrutin. Därför, för att återgå till den smidiga spelupplevelsen, krävs uppdatering av grafikkortet. Du kan uppdatera grafikkortet manuellt eller genom att använda ett tredjepartsprogram som Advanced Driver Updater. Du kan uppdatera grafikkortet manuellt men det innebär att du går till grafikkortstillverkarens webbplats och letar efter en uppdatering för grafikkortet. Det här verkar vara en tidskrävande uppgift och för en nybörjare kan det vara ett krångel. Därför är det bättre att skaffa ett pålitligt verktyg för drivrutinsuppdatering för att hålla drivrutinerna uppdaterade hela tiden.
Uppdatera grafikkort automatiskt med avancerad drivrutinsuppdateringVill du inte gå igenom den långa processen? Hatar du att investera tid i saker som lätt kan göras? Tja, om så är fallet är detta det bästa alternativet för dig. Du kan ladda ner grafikdrivrutinen och andra föråldrade drivrutiner automatiskt med Advanced Driver Updater.
Advanced Driver Updater som namnet förklarar är programvara utformad för att uppdatera föråldrade och korrupta drivrutiner. För att använda den här bästa drivrutinsuppdateringen för Windows behöver du inte känna till systemkonfigurationen och andra detaljer. Vad du behöver göra är att installera produkten och lämna allt till drivrutinsuppdateringsverktyget.
Obs: Advanced Driver Updater kommer som en gratis och Pro-version. Med gratisversionen måste du uppdatera varje drivrutin individuellt. Medan den registrerade versionen tillåter uppdatering av alla föråldrade drivrutiner med bara ett klick.
Steg för att använda Advanced Driver Updater
Steg för att manuellt uppdatera drivrutinen strong>
Då och då fortsätter tillverkare att uppdatera drivrutiner. För att installera dessa uppdateringar måste du besöka deras webbplats AMD & NVIDIA. När du kan hitta rätt drivrutin ladda ner den. Dubbelklicka på den nedladdade filen och följ instruktionerna på skärmen för att installera grafikdrivrutinen.
Obs: Att uppdatera drivrutiner manuellt är riskabelt, eftersom en felaktig drivrutin laddar ner och installerar och skapar problem.
Lösning 2 – Ändra energischemat
Som standard ställer Windows 10 in energischemat på Balanserat, och det är inget problem. Men om du ofta stöter på problem med låga FPS när du spelar War Thunder, rekommenderas att justera ströminställningarna.
Starta om ditt system för att tillämpa ändringar. Försök nu att starta War Thunder. FPS-problemet bör nu vara åtgärdat.
Lösning 3 – Stäng onödiga applikationer
Även om du kanske inte vet, förbrukar oönskade applikationer som körs i bakgrunden onödigt resurser, vilket leder till låga FPS-problem när du kör War Thunder.
Följ stegen nedan för att stänga onödiga program:
Obs! Se till att du inte stänger ett program som du inte är säker på.
Lösning 4 – Tweak In-Game Graphics
Höga grafikinställningar skapar ibland FPS fördröjningsproblem. För att säkerställa att det inte är anledningen, försök att justera grafiken i spelet.
Lösning 5 – Använd dedikerad GPU
Obs! Om du inte har en dedikerad GPU , du kan hoppa över den här lösningen och prova de andra.
Även efter att du har använt ett avancerad grafikkort, om du har problem med att släppa FPS, finns det en chans att en dedikerad GPU inte används. Detta innebär att du måste välja det manuellt för att fixa låga FPS. För att lära dig hur du gör det, följ stegen nedan:
Det är allt. Försök nu att köra Wat Thunder, du bör inte ha problem med låg FPS.
Obs: Om du använder AMD-dedikerat kort och vill köra War Thunder, föreslår vi att du besöker AMD-supporten sida för hjälp.
Lösning 6 – Installera om War Thunder
Om ingen av ovanstående metoder fungerar, överväg att installera om spelet.
Det är allt för nu. Vi hoppas att du med hjälp av korrigeringarna som förklarat kan lösa låga FPS, FPS-fall medan du spelar War Thunder. Om du provade några andra korrigeringar, låt oss veta. Vi älskar att höra från dig. Följ oss på sociala medier – .
Läs: 0