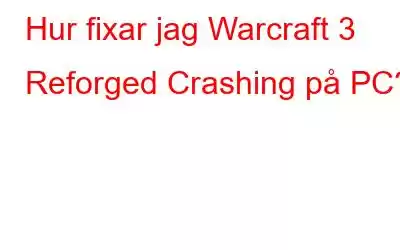Warcraft 3 Reforged är ett fantastiskt actionspel som har väckt intresse hos många spelare över hela världen. Det finns dock rapporter om att Warcraft 3 Reforged kraschar på PC medan man spelar och detta förstör hela spelupplevelsen. Vissa spelare har också klagat på lanseringsproblem med spelet. Den här guiden kommer att täcka alla de bästa metoderna för att felsöka Warcraft 3 Reforged som inte fungerar i Windows 10.
Sätt att åtgärda Warcraft 3 Reforged som kraschar på PC?
Det finns några felsökningsmetoder som har rekommenderats av experter men innan du provar någon av dem är det viktigt att matcha de minimisystemkrav som krävs för att spela Warcraft 3 Reforged.
Minimikrav Rekommenderade krav strong> Operativsystem Windows 7, 8, 10 (64-bitars) Windows 10 (64-bitars) Processor Intel Core i3-530 eller AMD Phenom II X4 910 eller bättre Intel Core i7-4770 eller AMD FX-8310 eller bättre Video NVIDIA GeForce GTS 450 eller AMD Radeon HD 5750 eller bättre NVIDIA GeForce GTX 960 eller AMD Radeon R9 280X eller bättre minne 4 GB RAM 8 GB RAM Lagring 30 GB HD-utrymme 30 GB HD-utrymme
Obs! Även om du kan spela spelet med minimikraven, har du en PC med den rekommenderade kravinställningen skulle förbättra spelupplevelsen utan brister.
Om din dator uppfyller kraven, innebär detta att hårdvaran är klar, och låt oss gå vidare mot att felsöka programvaran och ändra några inställningar.
Metod 1: Ändra prioritetsinställningar
Microsoft Windows låter användare ställa in prioritet för program installerade på systemet. Detta innebär att appen med hög prioritet kommer att kunna komma åt fler systemresurser än andra och därmed kommer detta att resultera i smidig och förbättrad prestanda för applikationen. För att ändra prioritetsinställningarna för ett program, följ dessa steg:
Steg 1: Högerklicka på ett tomt område i aktivitetsfältet och från snabbmenyn som visas, välj Task Manager.
Steg 2: I fönstret Task Manager klickar du på fliken Detaljer och letar reda på Warcraft 3 .exe.
Steg 3: Högerklicka på Warcraft 3. exe för att visa snabbmenyn. Håll muspekaren över Ange prioritet och klicka sedan på Hög.
Steg 4: Stäng det här fönstret och starta om spelet och kontrollera om Warcraft 3 Reforged-kraschproblemen har åtgärdats.
Metod 2 : Stäng bakgrundsapplikationer.
Nästa metod för att lösa att Warcraft 3 Reforged inte fungerar är att stänga andra bakgrundsprogram, särskilt de som kräver mycket resurser. En av de skyldiga som mest observerats i det här fallet är Google Chrome som använder mycket CPU-resurser. Här är stegen för att stänga bakgrundsappar som du inte behöver.
Steg 1: Högerklicka på ett tomt område i aktivitetsfältet för att visa snabbmenyn.
Steg 2: Klicka på Task Manager för att öppna ett nytt fönster.
Steg 3: På fliken Processer hittar du en lista över applikationer som för närvarande körs i ditt system.
Steg 4: Kontrollera andelen användning av varje app under CPU och Memory och stäng de du inte behöver eller förbrukar mest resurser.
Steg 5: För att stänga appen, gör ett högerklick på den appen och välj Avsluta uppgift från snabbmenyn.
Steg 6: När du har stängt alla appar och minskat användningsprocent starta om spelet för att kontrollera om problemet med att krascha Warcraft 3 Reforged har lösts.
Metod 3: Lägre grafikinställningar
Även om Warcraft 3 Reforged är kul att spela med höga grafikinställningar , men om du har många problem med spelet kan du försöka sänka grafiken och kontrollera om Warcraft 3 Reforged-problemet inte fungerar. Här är stegen:
Steg 1: Öppna spelet och klicka sedan på ikonen Meny i det nedre högra hörnet.
Steg 2: Klicka på Alternativ och kontrollera om kryssrutan VSync är tom eller avstängd.
Steg 3: > Nu, under grafisk kvalitet, ändra alla parametrar som texturer, blixt, skugga till Låg eller Medium.
Steg 4: När de grafiska inställningarna har sänkts, starta om Warcraft 3 Reforged för att kontrollera om kraschproblemen har åtgärdats.
Metod 4: Uppdatera drivrutiner
Den slutliga lösningen för att lösa att Warcraft 3 Reforged inte fungerar eller kraschar är att uppdatera grafikdrivrutinen. Drivrutiner överbryggar kommunikationsgapet mellan hårdvara och mjukvara och därför är det viktigt att hålla p dem uppdateras hela tiden. Det finns två metoder för att uppdatera dina grafikdrivrutiner: OEM-webbplatser och Driver Updater Application.
Alternativ 1: Original Equipment Manufacturers webbplatsDet första alternativet är att identifiera din hårdvarans märke och modell och sedan söka efter den uppdaterade och kompatibla drivrutiner på tillverkarens officiella webbplats. När du har hittat drivrutinerna kan du ladda ner och installera dem. Följ dessa steg för att identifiera ditt grafikkorts tillverkare:
Steg 1: Tryck på Windows + R för att anropa rutan KÖR och skriv dxdiag i textrutan följt av Enter.
Steg 2: A ett nytt fönster öppnas märkt som DirectX Diagnostic Tool där du måste klicka på fliken Visa.
Steg 3: Du hittar all information om ditt grafikkort här. Sök efter namnet och använd denna exakta information för att söka efter dina drivrutiner.
Steg 4: Navigera till den officiella webbplatsen för grafikkortstillverkaren och ladda ner de uppdaterade drivrutinerna.
För AMD-drivrutiner, klicka här
För NVIDIA-drivrutiner, klicka här
Alternativ 2: Driver Updater-applikation som Smart Driver CareDen alternativa metoden för att uppdatera drivrutiner är att använda ett tredjepartsprogram som Smart Driver Care som kan hjälpa dig att uppdatera alla dina PC-drivrutiner på nolltid. Smart Driver Care skannar din dator för att identifiera hårdvaran och drivrutinerna som är installerade i din dator. Den söker sedan efter de senaste och mest kompatibla drivrutinerna som finns tillgängliga och ersätter de befintliga drivrutinerna. Här är stegen för att använda Smart Driver Care på din PC:
Steg 1: Ladda ner och installera Smart Driver Care med hjälp av länken nedan.
Steg 2: Starta programmet och klicka på knappen Starta skanna nu.
Steg 3: När genomsökningen är klar kommer en lista över drivrutinsproblem att visas på skärmen i appens gränssnitt.
Steg 4: Leta reda på ditt grafikkort och klicka på länken Uppdatera drivrutiner bredvid det för att påbörja uppdateringsprocessen.
Steg 5: Starta om systemet för att ändringarna ska träda i kraft.
Du kan nu försöka kontrollera om Warcraft 3 Reforged-kraschproblemen har lösts.
Läs även: 10 bästa spel som World Of Warcraft
Det sista ordet om hur man åtgärdar Warcraft 3 Reforged som kraschar på PC?Ovanstående fyra felsökningsmetoder för att fixa Warcraft 3 Reforged-kraschar på PC har rekommenderats av experter på olika forum. Det är viktigt att först jämföra systemkraven innan du gör några felsökningssteg. Att uppdatera drivrutiner är en nyckelmetod som inte bara löser många problem utan också ger en smidig och felfri dator med optimal prestanda och förbättrad upplevelse.
Läs: 0