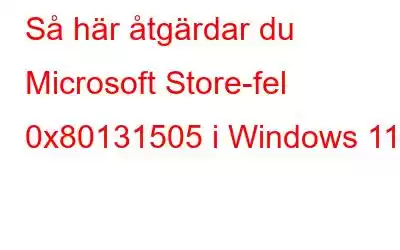Microsoft Store på Windows, som lanserades 2012, är vårt bästa ställe för att ladda ner, installera och utforska våra favoritprogram och spel. Det är en distributionsplattform som drivs av Microsoft som erbjuder dig digitalt innehåll, inklusive appar, spel, böcker, TV-program, filmer och mer.
Bildkälla: How to Geek
Har du fastnat i Microsoft Store-felet 0x80131505 på din Windows 11-dator? Det här felet utlöser vanligtvis en korrupt cache, appfel, inkompatibla drivrutiner, föråldrat operativsystem etc. Undrar du hur man åtgärdar det här problemet? Du har kommit till rätt ställe.
I det här inlägget har vi listat olika lösningar som gör att du kan lösa Microsoft Store-felet 0x80131505 i Windows 11.
Hur man åtgärdar Microsoft Store Error 0x80131505 på Windows 11
Låt oss komma igång och utforska några praktiska tips som gör att du snabbt kan komma förbi det här felet.
Lösning 1: Använd Windows App Felsökare
Windows innehåller olika inbyggda felsökare som gör att du snabbt kan skanna, diagnostisera och fixa vanliga fel och buggar. Så du kan använda Windows App-felsökare för att fixa Microsoft Store-felet 0x80131505 på din Windows-dator. Så här behöver du göra:
Knacka på Windows-ikonen i Aktivitetsfältet och välj "Inställningar". Växla till fliken "System" från den vänstra menyrutan. Rulla ned och välj "Felsökning."
Knacka på "Andra felsökare." Du kommer att se hela listan över felsökare som erbjuds av Windows. Leta efter "Windows Store Apps Apps". Tryck på "Kör-knappen.
Följ instruktionerna på skärmen och kör Windows-appens felsökare på din enhet. Starta om din maskin och starta Microsoft Store-appen för att kontrollera om problemet kvarstår.
Lösning 2: Kör SFC Scan
SFC (System File Checker) är ett inbyggt Windows-verktyg som skannar och återställer korrupta systemfiler. För att köra en SFC-skanning på Windows, så här behöver du göra:
Knacka på sökikonen i Aktivitetsfältet och skriv "Kommandotolken." Välj alternativet "Kör som administratör".
När kommandotolken startar i admin-läge, kör följande kommando:
sfc/scannow
Vänta några minuter tills skanningsprocessen är klar. Starta om enheten och starta Microsoft Store för att kontrollera om du fortfarande stöter på Microsoft Store-felet 0x80131505 på din enhet.
Lösning 3: Återställ Microsoft Store-appen
La av appen Inställningar och växla till avsnittet "Appar" från den vänstra menyrutan. Välj "Appar och funktioner."
Bläddra igenom listan över installerade appar och leta efter "Microsoft Store." Tryck på ikonen med tre punkter bredvid den och välj "Avancerade alternativ."
Knacka på knappen "Återställ".
Lösning 4: Aktivera Microsoft Store Install Service
Tryck på tangentkombinationen Windows + R för att öppna dialogrutan Kör. Skriv "Services.msc" och tryck på Enter.
Bläddra genom listan i Tjänsterfönstret och leta efter tjänsten "Microsoft Store Install". Dubbelklicka på den för att öppna Egenskaper.
Välj värdet "Starttyp" som "Automatisk". Tryck på OK och Verkställ-knapparna för att spara de senaste ändringarna.
Starta om Microsoft Store-appen på din Windows 11-dator och kontrollera om problemet löstes.
Lösning 5: Omregistrera Microsoft Store med PowerShell
Så här kan du enkelt eliminera fel och återuppliva Microsoft Store med detta kraftfulla kommando. Följ dessa snabba steg för att fortsätta:
Knacka på sökikonen i Aktivitetsfältet och skriv "PowerShell." Välj alternativet "Kör som administratör" för att starta PowerShell i administratörsläge.
När PowerShell-fönstret öppnas på skärmen, kör följande kommando för att omregistrera Microsoft Store-appen på Windows 11.
Get-AppXPackage *WindowsStore* -AllUsers | Foreach {Add-AppxPackage -DisableDevelopmentMode -Register "$($_.InstallLocation)\AppXManifest.xml"}
Lösning 6: Skanna din dator efter virus och skadlig programvara
Jag försökte de ovan listade hackarna och hade fortfarande ingen lycka. Tja, det kan finnas en möjlighet att din Windows-dator är infekterad med ett virus eller skadlig kod, på grund av vilket du stöter på Microsoft Store-felet 0x80131505. Här är något du kan prova!
Hämta och installera säkerhetssviten Systweak Antivirus på din Windows-dator. Detta fiffiga verktyg erbjuder dig klassens bästa avancerade säkerhetsfunktion, exploatering och skydd mot skadlig programvara som skyddar din enhet mot alla potentiella skadliga hot. Systweak Antivirus skyddar din enhet från virus, skadlig kod, trojaner, spionprogram, ransomware-hot, adware och så vidare för att säkerställa att ditt systems säkerhet inte äventyras.
Slutsats
Så, gott folk, här är några enkla metoder du kan använda för att x Microsoft Store-felet 0x80131505 i Windows 11. Du kan använda alla lösningar för att komma förbi detta hinder och börja installera dina favoritappar igen från Microsoft Store-appen. Låt oss veta vilken metod som gjorde susen för dig. Dela gärna med dig av dina tankar i kommentarsfönstret!
Läs: 0