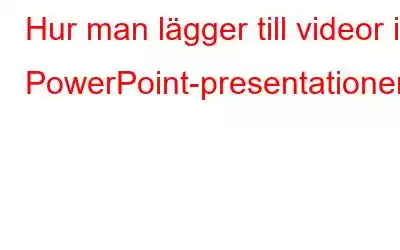Om du leder ett team och behöver göra regelbundna presentationer för dina kollegor och kunder, måste du veta hur videor kan göra dina presentationer mer omfattande och attraktiva. Det visar sig att det är en enkel uppgift att lägga till video, och med den här steg-för-steg-guiden kommer du att kunna göra dina presentationer mer effektiva.
Lägga till videor till Power Point från YouTube
Låt oss nu prata om att lägga till YouTube-videor till din PPT. Följ dessa steg för att få ditt arbete gjort:
Obs: Om du har PowerPoint 2010, gå till fliken Infoga->klicka på Video-> Video från webbplatsen.
3. I 2016 och 2013 års version – När du klickar på onlinevideo får du en dialogruta med rubriken Infoga video med två alternativ: YouTube och Från en videoinbäddningskod.
Obs: I 2010 års version -Du får en dialogruta där du måste klistra in inbäddningskoden för videon och klicka på Infoga (följ stegen nedan för att göra det)
4. Videon kommer att infogas, nu kan du ändra storlek och ändra platsen för videon på bilden. Det verkar vara en skärmdump, även om du i förhandsgranskningsläge genom att trycka på Shift och F5 kan spela upp videon. Dessutom kan du anpassa om du vill att videon ska spelas upp när du öppnar bilden eller när du klickar på videon. Högerklicka på videon, du får ett alternativ Börja med en nedåtpil, klicka på den. Det skulle finnas två alternativ: Automatiskt och Vid klick, välj därefter.
För 2007 års version måste du följa stegen noggrant eftersom det kan vara lite knepigt:
2. Dra och rita nu en rektangel för att lokalisera området där du vill att videon ska ses på bilden.
3. Högerklicka på rektangeln och välj Egenskaper.
4. Klistra nu in webbadressen till videon du vill lägga till på bilden. I webbadressen måste du bli av med klockan? och ändra lika-symbolen (=) till ett snedstreck (/).
5. Precis som i den senaste versionen, även 2007, kan du välja vilken video som ska spelas upp automatiskt. Om du behöver spela upp videon automatiskt, välj True i fältet Playing eller välj False. Dessutom kan du också välja om du vill loopa videon eller inte, sel ect false, om du inte vill loopa den.
Om du inte får länken till videon från YouTube, har vi ett annat sätt också. I den här situationen måste du använda en videos inbäddningskod för att infoga videon. För att få koden och infoga videon, följ dessa steg:
- Öppna PPT:n och gå till bilden där du vill att videon ska infogas.
- Nu, hitta videon som du vill infoga.
- Under videon, leta upp Dela och klicka sedan på Bädda in.
- Du kommer att få koden i en dialogruta, högerklicka på iFrame bädda in kod och kopiera den.
- Gå nu till PPT och klicka på Infoga -> Video-> Onlinevideo.
- Klistra in koden bredvid koden för inbäddning av Från en video och klicka på pil.
- En video klistras in på bilden, du kan flytta och ändra storlek som du vill.
Lägga till video från din hårddisk Drive
De här är de olika sätten hur du kan infoga videor i din presentation från YouTube eller din hårddisk. Nu, infoga videor och lägg till lite rörelse till din livlösa bild och få dina idéer att flyta!
Läs: 0