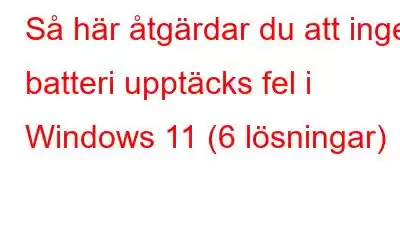Har du fastnat utan batteri upptäckte ett fel i Windows 11? Oroa dig inte! Du kan snabbt felsöka det här problemet genom att göra några snabba ändringar i enhetens inställningar.
Oavsett om det är din smartphone eller surfplatta kontrollerar vi alltid batterispecifikationerna innan vi köper en ny enhet. Batterier är avgörande komponenter i alla enheter. Utan ett batteri kan du inte utföra någon uppgift på din maskin.
I det här inlägget har vi listat några lösningar som du kan använda för att fixa "Batteriet upptäcktes inte på Windows 11" nummer. Låt oss utforska några av de bästa sätten du kan använda för att lösa det här felet.
Läs även: Hur du optimerar din bärbara dators batteritid
Metoder att lösa Inget batteri upptäcks fel i Windows 11
Lösning 1: Starta om din enhet
Låt oss pröva lyckan innan du påbörjar komplex felsökning genom att starta om din bärbara dator. Om du ser felet "Inget batteri detekteras" när du kör, kan det bero på ett tekniskt fel eller bugg. Om du startar om din maskin kan du lösa det här problemet. Om det inte hjälper att starta om din bärbara dator kan du gå vidare till nästa uppsättning lösningar.
Lösning 2: Kör felsökaren för strömförsörjning
Knacka på Windows-ikonen och välj "Inställningar. ” Växla till fliken "System" och välj "Felsökning". Tryck på "Andra felsökare."
Bläddra ner och tryck på "Kör"-knappen bredvid "Power Troubleshooter."
Följ instruktionerna på skärmen för att köra felsökaren för ström på din bärbara Windows 11-dator. När du har kört felsökaren startar du om enheten.
Läs även: Hur man återställer saknad batteriikon i Windows 10?
Lösning 3: Uppdatera batteridrivrutinerna
Tryck på tangentkombinationen Windows + R för att öppna dialogrutan Kör. Skriv "devmgmt.msc" och tryck på Enter.
I fönstret Enhetshanteraren trycker du på "Batterier."
Högerklicka på batteriet och välj "Uppdatera drivrutin."
Läs även: Så här kontrollerar du batteristatus på MacBook
Lösning 4: Aktivera batteri
Här kommer nästa lösning för att åtgärda felet "Inget batteri detekteras" i Windows 11. Följ dessa snabba steg:
Tryck på tangentkombinationen Windows + R för att öppna dialogrutan Kör . Skriv "devmgmt.msc" och tryck på Enter.
Knacka på Batterier i fönstret Enhetshanteraren. Högerklicka på "Microsoft ACPI-kompatibel kontrollmetod B attery" och välj "Aktivera enhet."
Starta om din bärbara dator och kontrollera om problemet löstes.
Lösning 5: Installera om batteriet
Bildkälla: HP
Om du äger en bärbar dator med ett löstagbart batteri, här är något du kan prova. Öppna bakluckan och ta bort batteriet. Rengör batteriet och ta bort smuts från moderkortets terminaler. Sätt tillbaka batteriet igen, starta om enheten och kontrollera om du fortfarande har fastnat med felet "Inget batteri är upptäckt".
Lösning 6: Uppdatera BIOS
Ett korrupt BIOS kan också utlösa felet "Inget batteri detekteras" i Windows 11. Så här kan du uppdatera BIOS på din bärbara dator.
Tryck på tangentkombinationen Windows + R för att öppna dialogrutan Kör. Skriv "msinfo32" och tryck på Enter.
Bläddra ner och leta efter BIOS-version/datuminformation. Notera denna information och ladda sedan ner den uppdaterade BIOS från respektive tillverkares webbplats. Starta om enheten och kontrollera om problemet löstes.
Läs även: Hur man maximerar batteritiden i Windows 10
Slutsats
Här är några enkla metoder för att fixa felet "Inget batteri detekteras" i Windows 11. Windows 11 är den senaste uppdateringen som släppts av Microsoft; att stöta på några fel och buggar när du använder operativsystemet är ganska naturligt. Du kan använda någon av de ovan angivna lösningarna för att fixa felet att inget batteri upptäcktes. Låt oss veta vilken metod som gjorde susen för dig. Dela gärna med dig av dina tankar i kommentarsfältet.
Följ oss på sociala medier – .
Läs: 0