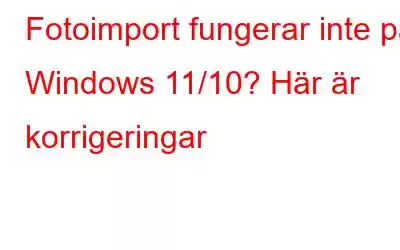Det kan vara så att du har tagit foton på din smartphone men för att få ett bättre utseende vill du importera dem till appen Foton på din Windows-dator. Men vad händer om du står inför en situation där Windows fotoimport inte fungerar, oavsett hur mycket du försöker? Hur skulle du hantera en sådan situation när du till exempel har en snäv deadline att hålla?
Här är några snabba och effektiva steg du kan vidta om fotoimporten slutar fungera på din Windows 11/10-dator. De nedan nämnda korrigeringarna kan komma till din hjälp om du inte kan –
- Importera foton från en extern hårddisk eller annat USB-minne till appen Foton.
- Importera foton från en iOS- eller Android-enhet till din dator
- Slutför fotoimporten eftersom appen Foton hänger sig.
- Importera foton från en mapp på din hårddisk till foton.
Det kan finnas flera anledningar till att din Windows 10-dator inte importerar foton. Vi har listat dem kortfattat:-
Vad man ska göra om foton inte importeras på din dator –
Words of Wisdom – Håll dina foton sorterade, fria från dubbletter
Om att ta bilder är en viktig del av ditt liv har du säkert samlat på dig massor av dubbletter som inte gör något annat än att ta upp lagringsutrymme på din enhet. Och dessutom är du förmodligen i ett dilemma om vilka bilder du ska behålla och vilka du ska släppa taget om. Om det är du kan du installera en app som Duplicate Photos Fixer Pro som hjälper dig att ta bort liknande och dubbletter från din dator eller smartphone på nolltid alls. Den är tillgänglig på alla större plattformar Windows | Mac | Android och iOS. Vi har redan täckt ett dedikerat inlägg som talar om dess olika funktioner.
Här är en glimt av hur Duplicate Photos Fixer kan hjälpa dig att bli av med dubbletter i Windows 11/10 –
1. Ner ladda, installera och kör Duplicate Photos Fixer Pro på Windows.
2. Du kan klicka på Lägg till mapp för att lägga till en mapp från din dator och skanna den efter dubbletter av foton.
3. Du kan skanna din dator eller Google Drive efter dubbletter av foton också.
1. Importera foton direkt till fotoredigeringsprogram
Du kanske tänker importera foton från din smartphone eller USB-enhet till din PC eftersom du vill göra redigeringar på dem. Om så är fallet kan du importera dina fotografier direkt till det fotoredigeringsprogram du använder.
2. Återställ appen Foton
Det kan vara så att appen Foton har problem. Om så är fallet kan du återställa och starta om fotoappen. För detta –
I Windows 11 –1. Tryck på Windows + I för att öppna Inställningar.
2. Klicka på Appar från vänster sida.
3. Från höger sida klickar du på Appar och funktioner.
4. Klicka på Microsoft Photos och klicka sedan på Avancerade alternativ.
5. Klicka här på Återställ. Det är viktigt att notera att i det här fallet kommer appens data att raderas så du kanske vill ta en fotosäkerhetskopiering först.
6. Du kan även klicka på alternativet Reparera och följa instruktionerna på skärmen.
I Windows 10 –1. Öppna Inställningar genom att trycka på Windows + I.
2. Klicka på Appar.
3. Klicka på Appar och funktioner.
4. Rulla ned och leta upp appen Foton
5. Klicka på de avancerade alternativen genom att klicka på de tre prickarna som du kan hitta bredvid appen Foton.
6. Klicka på Reparera eller Återställ. Här kan du även välja att avsluta processen.
3. Ändra säkerhetsinställningar
Om du inte kan importera foton från en enhet till din Windows-dator kan du försöka göra vissa ändringar i säkerhetsinställningarna på din Windows-dator.
1. Öppna den här datorn på din dator.
2. Högerklicka på mappen Bilder och klicka sedan på Egenskaper.
3. Klicka på fliken Säkerhet.
4. Under Grupp eller användarnamn klickar du på användarnamnet som du är inloggad med.
5. Nu, under Behörigheter för …. klicka på Full kontroll.
6. Upprepa samma sak för administratörer... under grupp- eller användarnamn som visas i steg nummer 4.
7. Starta om enheten och försök importera foton igen.
4. Gav du behörighet till din enhet?
När du ansluter din smartphone till din dator ombeds du att ge rätt behörigheter. Det kan vara så att du hoppade över det avsnittet och att du därför inte kan importera bilder från din smartphone till din Windows-dator. Om du till exempel har anslutit din Android-smarttelefon och inte kan se din enhet, här är stegen du kan följa –
1. Koppla ur USB-kabeln och sätt tillbaka din smartphone.
2. Klicka på USB-inställningarna.
3. Välj lämpliga inställningar och kontrollera om du kan se din smartphone på din dator.
5. Återställ bildmapp till standardplats.
Flera användare har rapporterat att de kunde importera foton från sin enhet till sin Windows-dator efter att ha ändrat sin bildkatalog till standardplatsen. Så här gjorde de –
1. Från vänster sida av filutforskaren, leta upp Bilder och högerklicka på den.
2. Välj Egenskaper.
3. Klicka på fliken Plats och klicka sedan på Återställ standard.
4. Klicka på Apply och klicka sedan på OK.
Du bör nu kunna importera foton från din externa USB eller smartphone till din dator.
6. Inaktivera ditt antivirus eller brandvägg
Gör detta som en sista utväg eftersom inaktivering av ditt antivirus kan utsätta dig för skadlig programvara och andra skadliga hot. Vi rekommenderar att du håller ett antivirus från tredje part aktiverat för extra skydd om Windows Securitys försvar blockerar din externa enhet. Du kan inte importera foton till din dator.
Avsluta
Meddela oss om du, efter att ha provat dessa korrigeringar, lyckades importera foton till Windows 11/10 PC? Vi skulle också vilja veta vilka av ovanstående korrigeringar som fungerade för dig. För mer sådant innehåll, fortsätt att läsa WeTheGeek. Du kan också komma i kontakt med oss på Facebook, YouTube och Instagram.
Läs: 0