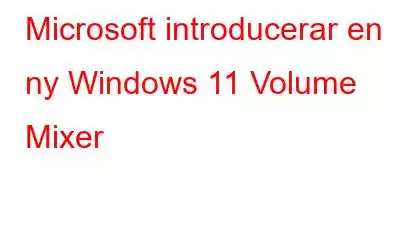Vad finns i nyheterna?
Microsoft har börjat testa en ny, modern volymmixer för Windows 11 som kan nås från panelen Snabbinställningar i aktivitetsfältet. Denna volymmixer tillåter användare att ändra nivån för varje enskild app och växla mellan ljudenheter.
Läs även: Hur man permanent lägger till en genväg för volymreglaget i Windows 11
Microsofts nya Volymmixer för Windows 11
Insiders med Windows 11 Insider Preview Build 25309 i Dev Channel får nu denna nya funktionalitet, som tillkännagavs tidigare i veckan. Enligt Window Insider-teamet, "innehåller den reviderade upplevelsen av snabba ljudinställningar en modern volymmixer som möjliggör snabb ljudmodifiering för varje app, med extra kontroll för att byta enheter omedelbart. Med denna modifiering kan användare bättre hantera sina favoritappar genom att anpassa sin ljudupplevelse med mycket mer kontroll och färre klick.
Läs även: Så här åtgärdar du problem med lågt ljud i Windows 11/10 PC
Hur får du tillgång till Microsofts nya volymmixer?
Efter att ha klickat på volymikonen i Windows-fältet måste användarna gå in i panelen Snabbinställningar för att komma åt den. Eller så kan de använda den nya universella tangentbordsgenvägen (WIN + CTRL + V) för ännu snabbare kontroll.
Läs även: 10 bästa ljudförstärkare för Windows 2023
Vill du ha För att uppleva Microsofts nya volymmixer?
Bild med tillstånd: Twitter (@PhantomOfEarth)Tja, om du är en tekniker som jag och vill uppleva Microsofts nya volymmixer före andra, då kan du använda ViVeTool för att aktivera Det. Här är stegen:
Steg 1: Ladda ner ViveTool zip-filen från GitHub-sidan och installera den.
Steg 2: Packa upp den nedladdade komprimerade filen och placera filerna i en mapp på din C-enhet.
Steg 3: Om mappens namn inte redan är ViVeTool, byt namn på den.
Steg 4: För att öppna RUN-rutan, tryck på Win + R och skriv sedan CMD.
Steg 5: För att öppna kommandotolken i administratörsläge, tryck på Ctrl + Skift + Retur.
Steg 6: I kommandotolksfönstret, tryck på Retur efter att ha skrivit följande kommando.
cd C:\ViVeTool
Steg 7: Skriv till sist kommandot genom att skriva det och trycka på Retur-tangenten på tangentbordet:
vivetool /enable /id: 42106010
Läs även: 7 bästa ljud-/ljud-equalizers för Windows 11 PC 2023
Är du exalterad över den nya Windows 11 Volume Mixer?Förutom volymmixern läggs en snabbåtkomstlista för ytterligare möjliga rumsliga ljudalternativ, inklusive Dolby och DTS, till i denna utvecklingsversion av Windows 11. Hjälpsidan för kommandon i appen för röståtkomstfunktionen har uppdaterats, och den innehåller nu grundliga beskrivningar och exempel för varje kommando. Andra engelska dialekter, inklusive de från Storbritannien, Indien, Nya Zeeland, Kanada och Australien, stöds nu av röståtkomst.
Vänligen meddela oss i kommentarerna nedan om du har några frågor eller rekommendationer . Vi skulle gärna ge dig en lösning. Vi publicerar ofta råd, knep och lösningar på vanliga tekniska problem. Du kan också hitta oss på Facebook, Twitter, YouTube, Instagram, Blädderblock och Pinterest.
10 bästa ljudinspelningsprogramvaran för Windows 10, 8, 7 PC 2023
Läs: 0