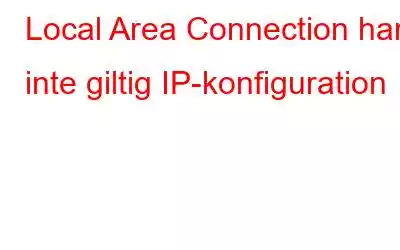Ingenting kan vara mer irriterande än situationen när du försöker komma åt Internet men får ett felmeddelande som säger att "Local Area Connection Doesn't Have A Valid IP Configuration". Problemet orsakas oftast på grund av inkompatibla nätverksdrivrutiner, felaktig nätverkskonfiguration eller om det finns något problem med routern eller modemet. I vissa scenarier kan problemet uppstå från din internetleverantör. Så det skulle vara en bra idé att kontrollera med din Internetleverantör innan du börjar med lite felsökning.
Förutom att du får meddelandet "Lokal anslutning har inte en giltig IP-konfiguration" kan även se följande fel när du inte kan ansluta till Internet:
- Wi-Fi har inte en giltig IP-konfiguration < li aria-level="1">Ethernet har inte en giltig IP-konfiguration
Artikeln fokuserar på det första problemet och samlar effektiva lösningar för att lösa problemet.
Måste läsa: {Resolved}: Hur åtgärdar man nätverksadapter som saknas i Windows 10?
Lösningar för att lösa lokal anslutning har inte en giltig IP-konfiguration
Följ steg-för-steg-metoden för att bli av med problemet:
METOD 1 – Ändra värdet på din nätverksanslutning
Du kan prova att ändra värdet av din nätverksanslutning för att lösa problemet. Följ bara instruktionerna nedan:
STEG 1- Starta inställningarna på din Windows. Du kan trycka på tangentbordsgenvägarna (Windows + I) helt och hållet för att öppna menyn Inställningar.
STEG 2- Navigera till modulen Nätverk och Internet.
STEG 3- Från det nya fönstret som visas på skärmen, gå till fliken Status och klicka på alternativet "Ändra adapteralternativ". Du kan se skärmdumpen nedan för att få en bättre uppfattning!
STEG 4- Högerklicka helt enkelt på nätverkskortet som du använder för närvarande och välj dess egenskaper. Tryck på alternativet Konfigurera, följt av Avancerat. Härifrån, under egenskapsrubriken, måste du välja nätverksadressen och ändra värdet till slumpmässiga 12 alfanumeriska tecken efter eget val.
STEG 5- Efter att ha ändrat värdet, klicka på OK-knappen för att spara ändringarna. Starta bara om ditt system och försök ansluta till Internet.
Förhoppningsvis hjälper detta dig till felet "Local Area Connection does not have a Valid IP Configuration" på ditt Windows 10-system.
Måste läsa: Felsökningsguide: Windows Netw ork Error 0x800704cf
METOD 2- Uppdatera din nätverkskortdrivrutin
Om din nätverkskortsdrivrutin är föråldrad eller skadad, kan du få det här irriterande felmeddelandet på din Windows-dator. I ett sådant scenario rekommenderar vi användare att uppdatera sin nätverkskortsdrivrutin till sin senaste och mest kompatibla version.
Du har flera metoder för att ladda ner och installera de senaste drivrutinerna på din Windows. Det säkraste och enklaste sättet är dock att använda dedikerad drivrutinsuppdateringsprogram som Smart Driver Care.
STEG 1- Ladda ner, installera och starta Smart Driver Care på din Windows.
STEG 2- Använd den registrerade versionen och klicka på knappen Starta skanning.
STEG 3- Det skulle ta några sekunder för Smart Driver Care att lista alla föråldrade, skadade, korrupta, saknade drivrutiner på din dator.
STEG 4- Du kan antingen hitta den felaktiga nätverksadapterns drivrutin från listan och klicka på knappen Uppdatera bredvid den för att få den senaste versionen. Alternativt kan du klicka på knappen Uppdatera alla för att installera de senaste och kompatibla drivrutinerna samtidigt.
När alla rätt drivrutiner är installerade på din dator, starta bara om din dator för att implementera ändringarna. Dessutom kommer du att börja märka en stor prestandaökning på din PC efter en enda skanning med Smart Driver Care.
- Smart Driver Care vs Driver Finder vs Avast Driver Updater
- Smart Driver Care VS Driver Easy: Vilket är det bästa drivrutinsuppdateringsverktyget
METOD 3- Ändra nätverksadapterinställningar
De föråldrade eller saknade drivrutinerna kan orsaka felet "Local Area Connection does not have a Valid IP Configuration" på din Windows 10. Följ stegen nedan för att ändra inställningarna.
STEG 1- Starta Kör fönstret på din PC. Du kan trycka på genvägstangenterna – Windows + R för att starta menyn.
STEG 2- Från Kör-menyn, skriv kommandoraden ncpa.cpl och tryck på OK-knappen för att starta Nätverksanslutningar.
STEG 3- Hitta den aktuella nätverksanslutningen i fönstret som visas på skärmen och högerklicka på den för att välja Egenskaper.
STEG 4- I fönstret Egenskaper måste du välja Internet Protocol Version 4 (TCP/IPv4) och gå till dess egenskaper.
STEG 5- Härifrån måste du kontrollera följande alternativ:
- Erhåll en IP-adress automatiskt
- Erhåll DNS-serveradress automatiskt
Klicka på OK-knappen för att spara ändringarna! Starta bara om din dator för att implementera ändringarna och kontrollera om felmeddelandet "Local Area Connection does not have a Valid IP Configuration" visas igen.
Om problemet kvarstår måste du göra några ändringar till:
- Från fönstret Egenskaper för Internet Protocol Version 4 (TCP/IPv4) måste du markera följande alternativ: Använd följande IP-adress
- Nu vid det här laget måste du ange IP-adress, nätmask, standardgateway.
- När du har fyllt i alla fält, välj alternativet Använd följande DNS-serveradresser och ange följande fält:
- Önskad DNS-server
- Alternativ DNS-server
Klicka helt enkelt på OK-knappen för att spara ändringarna. Förhoppningsvis åtgärdar detta felmeddelandet "Local Area Connection does not have a Valid IP Configuration" på din Windows!
Har du några frågor? Vill du lära dig hur du felsöker andra irriterande problem på Windows, Mac, Android eller iOS?
RELEVANTA ARTIKLAR:- 10 bästa sätten att fixa oidentifierade Nätverk ingen internetåtkomst – Windows 10
- 9-korrigeringar för Windows 10 kan inte ansluta till det här nätverket
- Ultima korrigeringar för Felet 'Det värdbaserade nätverket kunde inte startas' i Windows 10
- 3 hack för att lösa nätverksrelaterade problem i Windows 10
- Hur åtgärdar du felet "Ett eller flera nätverksprotokoll saknas på den här datorn"?
Läs: 0