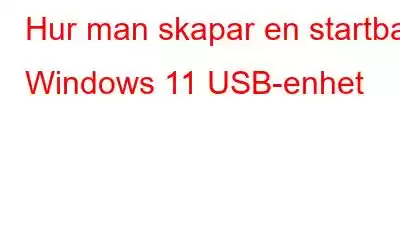Undrar du hur man skapar en startbar Windows 11 USB-enhet? Nåväl, du har kommit till rätt ställe! Den senaste uppdateringen av Windows samlar ett brett utbud av användbara funktioner som kan maximera din produktivitet och erbjuder dig ett förnyat virtuellt kreativt utrymme för att få saker gjorda.
Windows 11 gör sin offentliga debut senare i år, och ja vi är exalterade! Från en föryngrad Start-meny till nya multi-tasking-fönster, Windows 11 är fullmatat med allt innovativt. För att uppgradera till Windows 11 inkluderar minimikraven 64 GB eller större lagringsutrymme, 4 GB RAM, 1 GHz-processor och ett DirectX 12-kompatibelt grafikkort.
Windows 11 kommer att finnas tillgänglig för nedladdning om bara ett par månader. Men om du vill skapa en startbar Windows 11 USB-enhet kan du göra det också. Låt oss snabbt lära oss hur man gör en startbar Windows 11-enhet med bara några få steg.
Läs även: Hur man skapar en Windows 10-startbar USB-enhet
1. Kontrollera systemkraven
Först till kvarn, eller hur? Innan du börjar processen, se till att du har ett USB-minne på 8 GB (eller mer) till hands.
När du har ordnat ett USB-minne med minst 8 GB lagringskapacitet är nästa steg för att installera Windows 11 ISO-filen. Vi rekommenderar att du litar på Microsofts officiella webbplats, eftersom du bara bör lita på pålitliga källor för säkerhetsproblem. Tja, det finns också ett alternativ att ladda ner Windows 11 ISO-filen från vilken tredjepartswebbplats som helst, men ja, det är helt upp till dig.
Och till sist är det sista steget att se till att din enhet uppfyller minimikraven systemkrav för att hantera uppgraderingen. Besök Microsofts officiella webbsida med Windows 11-specifikationer för att se om din dator uppfyller de grundläggande kraven som krävs för att installera uppdateringen.
När du har sett till att allt är på plats kan du gå vidare till nästa steg!
Läs även: Fixar “Kan inte återställa PC. En nödvändig enhetspartition saknas” Fel
2. Ladda ner ett tredjepartsverktyg för att skapa en startbar Windows 11 USB-enhet
Nästa steg för att skapa en startbar Windows 11-enhet är att ladda ner ett dedikerat tredjepartsverktyg för att få jobbet gjort med minsta möjliga steg.
Besök den här länken för att ladda ner Rufus.
Rufus är ett lättviktigt, snabbt och legitimt verktyg som låter dig skapa en startbar USB-enhet enkelt. När du är klar med att installera verktyget Rufus på din PC, låt oss gå till nästa avsnitt.
Hur man skapar en startbar Windows 11 USB-enhet
Följ dessa snabba steg för att börja processen att skapa en Windows 11 startbar USB-enhet.
Starta Rufus och anslut sedan USB-minnet till din PC eller bärbara dator. Se också till att inga ytterligare lagringsenheter är anslutna till ditt system just nu.
Välj respektive lagringsenhet i verktygsfönstret för Rufus verktyg. (USB-flashenhet)
Ställ in värdet för startval som "Disk eller ISO-bild". Tryck på "Välj"-knappen bredvid det här alternativet.
Nu, i nästa fönster, ställ in värdet för "Bildalternativ" till "Standard Windows-installation".
Välj "GPT" som "Partitionsschema".
Bläddra ner och tryck sedan på "Start"-knappen för att skapa en startbar Windows 11 USB-enhet.
Windows kommer att poppa upp ett bekräftelsemeddelande som visar att all för närvarande lagrad data på det anslutna USB-minnet kommer att raderas. Tao på OK för att bekräfta och fortsätta.
Följ instruktionerna på skärmen och vänta i några minuter tills processen är klar.
När processen är klar. är klar är din startbara Windows 11 USB-enhet redo att användas. Du kan nu ta bort USB-minnet från din maskin och förvara det någonstans säkert. Din startbara USB-enhet är nu klar. Du kan använda din startbara USB-enhet på din PC eller på en annan dator för att installera Windows 11.
Läs även: Hur åtgärdar jag att ingen startbar enhet hittades?
Slutsats
Det är alltid en bra idé att ha en säkerhetskopia av installationsfilen. är det inte? Du kan använda de ovan nämnda stegen för att skapa en startbar Windows 11 USB-enhet.
Var det här inlägget användbart? Dela gärna dina tankar i kommentarsfältet!
Läs: 0