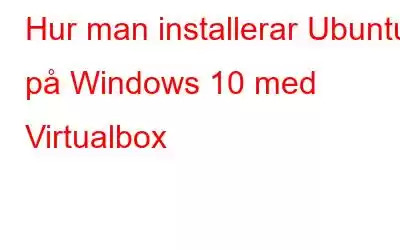Om du arbetar på Windows och vill använda Ubuntu utan att byta system kan det göras. Allt du behöver göra är att installera Ubuntu på Windows. Det som är bra med operativsystemet är att det kommer att köras när det ombeds och det kräver ingen speciell partitionering av dina diskar.
I det här inlägget kommer vi att guida dig genom stegen för att installera Ubuntu på Windows 10 använda Virtualbox
Innan du går vidare måste du se till att du har laddat ner tre applikationer
- Oracle Virtualbox
- Ubuntu
- Virtualbox Guest Additions
Steg för att köra Ubuntu Linux på Windows 10
1. Ladda ner Virtualbox:
Första steget är att ladda ner Virtualbox. Du kan ladda ner den från länken nedan.
Ladda ner
2. Kontrollera om systemet är 32-bitars eller 64-bitars:
Innan du laddar ner och installerar något av programmen. Du bör veta om systemet är 32-bitars eller 64-bitars.
Följ stegen för att kontrollera:
2. Gå till System-> Om
3. Här kan du kontrollera om systemet är 32-bitars eller 64-bitars .
4. Ladda ner Ubuntu
För närvarande finns det två versioner av Ubuntu:
- Ubuntu 14.04.3 LTS
- Ubuntu 15.04
Du kan ladda ner vilken som helst av dem. Men nedladdning av den äldre versionen ger dig längre support och nedladdning av den nya versionen ger dig nya funktioner som lagts till.
3. Ladda ner Virtualbox Guest Additions
Gästtillägg används för att göra Ubuntu virtuellt maskinen för att arbeta i helskärmsläge med lämplig upplösning. För att ladda ner den, klicka på länken nedan. När du klickar på länken kommer du att dirigeras till en sida med många länkar. Klicka på länken som matchar version av Virtualbox som du laddade ner.
Ladda ner
4. Installera Virtualbox
Följ dessa steg för att installera Virtualbox:
Bildkälla: Lifewire.com
- Gå till Start och sök efter Nedladdningar.
- När mappen Nedladdningar är öppen klickar du på programmet Virtualbox.
- När installationsguiden för Virtualbox kommer upp klickar du på Nästa för att påbörja installationen.
- På nästa skärm kan du välja installationsalternativen för Virtualbox.
- Du kan välja den plats där du vill installera filen om den inte är standard.
- Innan när du avslutar, kan du välja om du vill ha en genvägsikon.
Bildkälla: Lifewire.com
- Klicka nu på Installera när gränssnittet tillhandahåller alternativet.
- Obs! Innan du får alternativet att installera, kommer en varning att visas om att din nätverksanslutning tillfälligt kommer att återställas. Om du inte vill att det ska hända, klicka på "Nej" eller om det är ok för dig klicka på "Ja".
Bildkälla: Lifewire. com
Bildkälla: Lifewire.com
- När den är installerad kan du starta Virtualbox helt enkelt genom att lämna "Starta Oracle VM Virtualbox efter installation" markerad och klicka på "Slutför".
- För att lägga till Ubuntu, klicka på ikonen "Ny" i aktivitetsfältet.
Bild källa: Lifewire.com
- Du kommer att bli ombedd att namnge den virtuella maskinen för din bekvämlighet.
Bildkälla: Lifewire .com
- Obs: Välj "Linux" som typ och "Ubuntu" som version. Välj rätt version för den baserat på om din maskin är en 32-bitars eller 64-bitars.
- Nästa steg skulle vara att välja datorminne som du vill tilldela det virtuella minnet. För att göra det, dra skjutreglaget till det belopp du vill tilldela och klicka på "Nästa".
Bildkälla: Lifewire.com
5. Skapa en virtuell maskin för Ubuntu
- Nu får du ett alternativ att skapa en virtuell maskin. Bland tre alternativ att välja mellan, markera bredvid alternativet Skapa en virtuell hårddisk nu och klicka på Skapa.
Bildkälla: Lifewire.com
- Nästa skärm ber dig att ställa in utrymmet du vill ge till Ubuntu. Minsta angivna utrymme är 10 GB. Välj mängden utrymme och klicka på Fortsätt.
Bildkälla: Lifewire.com
- Med detta steg, den virtuella maskinen skapas men har inget operativsystem.
Bildkälla: Lifewire.com
6. Installera Ubuntu
Nu när den virtuella maskinen har skapats måste du starta upp i Ubuntu. För att göra det, följ stegen:
- Klicka på Start-knappen och leta reda på Ubuntu ISO-filen och klicka på mappikonen bredvid rullgardinsmenyn "Värdenhet".
Bildkälla: Lifewire.com
- Navigera till nedladdningsmappen och klicka på Ubuntu-skivbilden och klicka på "Öppna".
- Nu får du installationsgränssnittet för Ubuntu, klicka på Start för att påbörja processen.
- Du får alternativ: Prova Ubuntu eller Installera Ubuntu, klicka på Installera Ubuntu.
- Nästa skärm visar dig förutsättningarna som att se till att din maskin har tillräckligt med ström eller att din bärbara dator är ansluten till ström, systemet är anslutet till internet, systemet bör har över 6,6 gigabyte diskutrymme
Bildkälla: Lifewire.com
- Nu kommer du att bli ombedd att välja alternativ att installera. När du använder en virtuell maskin väljer du alternativet "Radera disk och installera Ubuntu". Klicka på Installera och klicka sedan på Fortsätt på nästa sida.
Obs: Denna handling kommer inte att radera din hårddisk utan installera Ubuntu på din virtuella hårddisk.
Bildkälla: Lifewire.com
- Du får ett alternativ att välja platsen där du bor, du kan välja den på kartan eller skriva in det in manuellt. När du är klar klickar du på Nästa.
Bildkälla: Lifewire.com
- Det sista och sista steget är att skapa en användare . Ange namnet för att ge din virtuella maskin ett namn. Välj sedan ett användarnamn och ange ett lösenord som ska associeras med den användaren.
- Klicka på Fortsätt och det är klart.
Bildkälla: Lifewire.com
7. Installera Virtualbox Guest Additions
Den sista uppgiften är att installera gästtilläggen. För att göra det, följ dessa steg:
- Klicka på inställningsikonen i VirtualBox verktygsfält.
- Klicka på lagringsalternativ och klicka sedan på IDE
Bildkälla: Lifewire.com
- Välj nu den lilla cirkeln med plustecken för att lägga till en ny optisk enhet.
- Du kommer att få en uppmaning som ber dig att välja vilken skiva du vill infoga i den optiska enheten, knappen "Välj disk".
- Leta upp mappen där du har laddat ner "VBoxGuestAdditions" skivavbildning och välj Öppna. och klicka sedan på OK för att stänga inställningsfönstret.
Bildkälla: Lifewire.com
- När du är tillbaka till skrivbordet, klicka på Start. Ubuntu startar för första gången.
- Obs! Du kommer inte att kunna använda den virtuella maskinen i helskärm förrän gästtilläggen är korrekt installerade
- Klicka på CD-ikonen som finns längst ner på startpanelen på vänster sida och se till att filerna är för VirtualBox Guest Additions.
- Högerklicka på ett tomt utrymme där listan med filer finns och välj öppna i terminal.
Bildkälla: Lifewire.com
- Skriv in följande i e terminalfönster:
sudo sh ./VBoxLinuxAdditions.run
- När du har kört kommandot måste du starta om den virtuella maskinen.
- Leta upp den lilla kuggsymbolen i det övre högra hörnet och klicka på avstängning. Du kommer att få två alternativ, stäng av och välj "Starta om".
- När den virtuella maskinen startar om, välj "Visa"-menyn och välj "Helskärmsläge".
- Klicka på "Switch". ” för att fortsätta.
Nu är du redo att använda Ubuntu på ditt Windows 10 i fullt läge. Prova och låt oss veta om du stöter på problem när du utför stegen.
Läs: 0