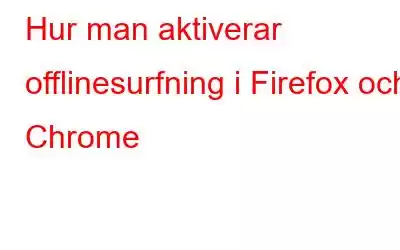Internet är mänsklighetens största innovation som gör att vi kan komma åt vilken information som helst, oavsett plats och tid. Oavsett var vi är, binder internet oss samman så att vi kan få kontakt med vänner och familj. Inte konstigt varför internet har blivit en stor del av våra liv – så mycket att det är omöjligt att föreställa sig en enda dag utan det.
Men på grund av tekniska problem och anslutningsproblem finns det tillfällen då vi inte kan att komma åt internet. För att hantera sådana scenarier ger våra mest populära webbläsare oss offline-surfningsläge där vi kan komma åt våra favoritwebbplatser utan internetanslutning. Innan vi går vidare, låt oss förstå offlinesurfning i detalj.
Vad är offlinesurfning? När det är lämpligt?
Om du aktiverar offlinesurfning i en webbläsare kan du läsa en artikel och komma åt webbplatser även när du är offline. Den här funktionen cachar de tidigare öppnade sidorna i en webbläsare. Om du inte har aktiverat det här alternativet än kommer webbläsaren att visa internetanslutningsfel på skärmen. (Se ögonblicksbilden nedan)
Se även: Hur du inaktiverar webbläsare från att spåra din internetaktivitet
Fördelarna med offlinesurfning passar bäst när du gör det inte har internet och du måste läsa dina tidigare favoritartiklar.
Så, om du undrar hur du aktiverar offlinesurfning i Firefox och Chrome här är de snabba stegen:
Hur för att aktivera offlinesurfning i Firefox
Mozilla Firefox fungerar offline är en utmärkt funktion för att aktivera offlinesurfning. Du kan aktivera läget Arbeta offline i Firefox för att få åtkomst till sparade/cachade webbsidor utan internet.
- Öppna Mozilla Firefox, tryck på Alt-tangenten för att se menytabellerna.
- Välj "Arkiv"-knapp från navigeringsfältet.
- Välj nu alternativet "Arbeta offline".
När du är klar starta om webbläsaren Firefox för att se de effektiva ändringarna.
Hur du aktiverar offlinesurfning i Chrome
Följ dessa steg för att aktivera offlinesurfning i Chrome:
Se även: Hur du fjärråtkomst till valfri dator med Chrome
Är det inte coolt? Nu kan du aldrig bli uttråkad på flygresor eller om du har fastnat på en plats med dålig anslutning. Genom att aktivera offlinesurfning i webbläsare kan du komma åt den cachade versionen av tidigare öppnade webbplatser.
Se även: 10 effektiva tips och tricks för en bättre Google Chrome-upplevelse
Ett bra alternativ för att döda tid, eller hur?
Läs: 0