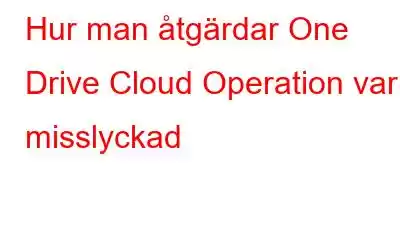OneDrive är en populär molnbaserad filvärd- och synkroniseringstjänst utvecklad av Microsoft. Det låter användare lagra filer och foton, komma åt dem var som helst och dela dem med andra.
Med OneDrive kan du lagra dina filer och dokument i molnet, så att du för att komma åt dem från vilken enhet som helst med en internetanslutning, inklusive din stationära dator, bärbara dator, surfplatta eller mobil enhet. OneDrive låter dig också dela filer med andra, vilket gör det enkelt att samarbeta i projekt eller dela foton med vänner och familj.
Har du fastnat i felet "OneDrive molnoperation misslyckades" i Windows 11? Oroa dig inte. Du kan enkelt åtgärda det här problemet genom att följa några lösningar. I det här inlägget har vi listat en mängd olika lösningar som du kan använda för att bli av med det här felmeddelandet och återuppta användningen av OneDrive igen utan några avbrott.
Läs även: Så här åtgärdar du OneDrive är fullständigt fel på Windows
Vad är felet "OneDrive Cloud Operation misslyckades"?
OneDrive-felkoden 0x80070185 kan dyka upp från ingenstans i Windows. Det här felmeddelandet indikerar vanligtvis att det uppstod ett problem med OneDrive när det försökte utföra en molnoperation, som att synkronisera filer till molnet eller ladda ner filer från molnet. Några av de vanligaste orsakerna som kan utlösa det här problemet på din enhet är:
- Problem med nätverksanslutning.
- Korrupta filer eller cachad data.
- Använder en föråldrad version av OneDrive-appen.
- Synkroniseringsproblem med OneDrive.
- Otillräckligt lagringsutrymme.
- Störning av antivirusprogram eller brandvägg.
- Andra programvarukonflikter.
Hur åtgärdar du felet "OneDrive Cloud Operation Was Unsuccessful"?
Lösning 1: Kontrollera din internetanslutning
OneDrive kanske inte fungerar om din internetanslutning inte är stabil eller om det finns ett problem med ditt nätverk. Kontrollera din internetanslutning och se till att du är ansluten till ett stabilt nätverk. Testa att starta om WiFi-routern för att lösa eventuella buggar och förbättra hastigheten på din internetanslutning.
Läs även: OneDrive har fastnat på skärmen "Bearbetar ändringar"? Här är åtgärden!
Lösning 2: Logga ut och logga in igen
Steg 1: Högerklicka på OneDrive-ikonen i systemfältet och tryck på kugghjulsikonen för att öppna Inställningar.
Steg 2: Växla till fliken "Konto" i fönstret Inställningar.
Steg 3: Knacka på knappen "Ta bort länken till den här datorn" längst ned i fönstret. Ett bekräftelsemeddelande visas, klicka på "Ta bort länk till konto" för att bekräfta.
Steg 4: När du har loggat ut från ditt OneDrive-konto, starta om OneDrive app för att logga in igen.
Steg 5: Ange din e-postadress och ditt lösenord för att logga in på ditt OneDrive-konto. Följ instruktionerna på skärmen för att slutföra installationen.
Försök att flytta några filer till OneDrive-mappen och kontrollera om du fortfarande stöter på felet.
Lösning 3: Återställ OneDrive-appen
Följ dessa steg för att återställa OneDrive-appen på Windows:
Steg 1: Högerklicka på OneDrive-ikonen i systemfältet och välj " Stäng OneDrive.”
Steg 2: Öppna dialogrutan Kör genom att trycka på Windows-tangenten + R.
Steg 3: I dialogrutan Kör skriver du "%localappdata%\Microsoft\OneDrive\onedrive.exe /reset" och trycker på Retur.
Steg 4: T
strong>OneDrive-appen återställs och börjar synkronisera dina filer igen.När du har följt dessa steg kommer OneDrive-appen att återställas till sina standardinställningar och eventuella synkroniseringsproblem eller -fel bör lösas.
Läs även: Hur man åtgärdar OneDrive Kan inte flytta genvägsfel
Lösning 4: Aktivera alternativet "Behåll alltid på den här enheten"
Behåll alltid på den här enheten ” är en användbar OneDrive-funktion som låter dig komma åt och arbeta med dina filer även om du är online. När du aktiverar alternativet "Behåll alltid på den här enheten" för en fil eller mapp, laddas den automatiskt ned och lagras på din enhet. Alla ändringar du gör i filen synkroniseras med molnet nästa gång du är ansluten till internet.
Eftersom den här funktionen gör OneDrive mer tillgänglig när du är offline, kan det hjälpa att åtgärda synkroniseringen om du aktiverar den. frågor. Så här behöver du göra:
Steg 1: Öppna File Explorer-appen på din Windows-dator.
Steg 2: >Knacka på "OneDrive personliga konto" från den vänstra menyrutan. Du kommer nu att se en lista över alla filer som är lagrade i OneDrive-mappen.
Steg 3: Högerklicka på den berörda filen och välj "Behåll alltid den här enhet".
Steg 4: Nu högerklickar du på samma fil igen och väljer "Frigör utrymme".
Steg 5: När du har aktiverat båda dessa funktioner kommer du möjligen att kunna bli av med felet "OneDrive molnoperation misslyckades".
Lösning 5: Inaktivera Windows-brandväggen
Om Windows Defender-brandväggen blockerar eller avbryter filsynkroniseringsprocessen kan du tillfälligt inaktivera den för att lösa felet.
Steg 1: Öppna appen Kontrollpanelen och välj "Windows Defender-brandvägg".
Steg 2: Knacka på "Slå på eller av Windows Defender-brandväggen" från menyn till vänster.
Steg 3: Välj "Stäng av Windows Defender-brandväggen (rekommenderas inte)" för både "Privata nätverksinställningar" och "Offentliga nätverksinställningar".
Steg 4: Klicka på "OK" för att spara ändringarna.
Lösning 6: Installera om OneDrive-appen
Prövat och senare -listade lösningar och kan du fortfarande inte åtgärda felet? Tja, att avinstallera och installera om OneDrive-appen kan hjälpa dig att göra susen.
Steg 1: Starta appen Inställningar och gå till Apps> Installerade appar.
Steg 2: Knacka på ikonen med tre punkter bredvid OneDrive och välj "Avinstallera".
Steg 3:
strong>När du har avinstallerat appen öppnar du Microsoft Store-appen på din enhet och installerar om OneDrive för att starta om.Läs även: Så här inaktiverar du OneDrive i Windows 11
Slutsats: h3>
Genom att använda de ovan listade lösningarna i den här bloggen kan du felsöka felet och få OneDrive igång igen. Det är alltid en bra idé att hålla din OneDrive-app och Windows OS uppdaterade för att säkerställa att du har tillgång till de senaste funktionerna och korrigeringarna. Med dessa tips bör du kunna åtgärda felet OneDrive Cloud Operation Was Unsuccessful och återgå till att använda OneDrive för att enkelt lagra, komma åt och dela dina filer.
Var det här inlägget till hjälp? Dela gärna med dig av dina tankar i kommentarsfältet!
Läs: 0