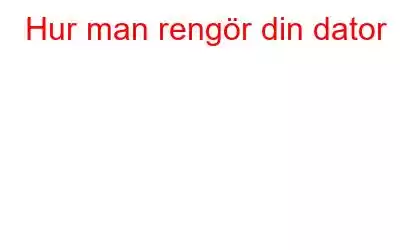Varje annan person i denna tekniska värld äger en PC eller en bärbar dator men de flesta av oss är omedvetna om det faktum att rengöring av din dator bör vara en rutin som följs religiöst eftersom det inte bara hjälper dig att upprätthålla datorns hälsa utan också förbättrar din dators prestanda.
'Att rengöra din' Windows-dator är lite knepigt om du inte vet vad du ska behålla och vad du ska slänga. Låt oss göra det enkelt för dig!
Här är en steg-för-steg-guide för att optimera och rengöra din dator och få den igång.
Läs även: bästa Windows-rensningsverktyget
När behöver du optimera din dator:
I allmänhet rekommenderas det att du rengör din dator regelbundet, men väldigt få människor gör det. Det finns dock få varningssignaler som du bör leta efter för att veta när rengöring är absolut nödvändig:
- Ditt system håller på att ta slut på diskutrymme
- Ditt system tar slut dags för start
- Din webbläsare och appar laddas långsamt
- Du har filer utspridda överallt och du kan inte hitta dina filer lätt.
- Programmen på datorn svarar inte ordentligt.
När du har åtgärdat problemet kan det finnas två sätt att rengöra din dator, hårddiskrengöring och systemrengöring.
Hård Drive Cleaning syftar på att organisera dina data eller filer, sortera dem, ta bort de oönskade för att rensa ut minnet. Systemrengöring är ganska svårt eftersom du måste fördjupa dig i Windows-mappar och ta bort papperskorgen som stör ditt system. Dessutom inkluderar den även webbläsaroptimering och avinstallation av oönskade program och appar.
Måste läsa: Hur du skyddar din dator från skadlig programvara
Rengöring av ditt datorsystem : Det smarta sättet
Så mycket som det är viktigt att rengöra din dator är det inte en lätt uppgift. Du måste inte bara eliminera systempapperskorgen, utan måste också sortera och ta bort oönskade och gamla appar. Om du inte vill ta risken att förstöra Windows-filerna måste du skaffa Advanced System Optimizer för att försegla affären.
Advanced System Optimizer är ett av de bästa och kraftfulla verktygen för att optimera och rengöra din dator för Windows 10, 8.1, 8, 7, Vista och XP. Programvaran tar bort onödiga och skräpfiler som inte längre behövs av din dator. Det är en prisvärd och enkel lösning för alla dina Windows-val imization problem.
Funktioner i Advanced System Optimizer:
- Den rensar din hårddisk genom att ta bort gamla och oönskade filer, vilket gör din dator kör snabbare.
- Programvaran hittar de föråldrade drivrutinerna och uppdaterar dem för ditt system, vilket i sin tur gör att ditt system fungerar smidigare och snabbare.
- Avancerad systemoptimerare optimerar inte bara din dator utan också skyddar den från hot. Funktionen System Protector övervakar alla processer och tillåter inte cybermobbare att ta tag i din konfidentiella information.
Du kan installera programvaran och lämna dina bekymmer till den, men om du vill veta hur för att rengöra datorn manuellt har vi också en lösning för det.
Rengöra ditt datorsystem: manuellt
Det första steget skulle vara att ta bort de temporära filerna från din dator. Tillfälliga filer är filerna som skapas av aktiviteten och apparna du använder på din dator. I allmänhet bör de tas bort på egen hand, men några av dessa stannar kvar på ditt system. Med tiden hopar de sig och belamrar ditt Windows, vilket gör det trögt.
Steg för att ta bort tillfälliga filer från Windows 7
- Stäng alla appar som är öppna.
- Gå till Start, skriv Diskrensning i sökrutan och tryck på Retur.
Obs: Du kan komma åt Diskrensning – Tryck på Windows-tangenten tillsammans med R för att öppna rutan Kör och skriv cleanmgr.
- Du kommer att se Diskrensning, klicka på den för att öppna.
- Du får Diskrensningsgränssnittet ber dig välja den enhet du vill rengöra. Som standard är C valt.
- Tryck på OK.
- Nu kommer Diskrensning att beräkna det utrymme som kan frigöras med den här åtgärden.
- Du kommer att få alternativen att ta bort filer från ditt system för att frigöra utrymme. Välj Temporary Internet Files, Temporary files (Temp), Thumbnails, Nedladdade programfiler, Offline webbsidor.
- Tryck OK, nu kommer det att fråga du om du är säker på att ta bort alla dina filer permanent. Klicka på Ta bort filer för att bekräfta åtgärden.
För ytterligare rengöring kan du också ta bort dolda filer. För att göra det, följ dessa steg:
- Gå till Start och välj Kontrollpanelen->Utseende och anpassning.
- Klicka på Mappalternativ och välj fliken Visa.
- Under Avancerade inställningar, navigera för att visa dolda filer, mappar och enheter, markera bredvid dem och klicka på OK.
- Öppna nu Den här datorn eller datorn från start.
- Gå till lokal disk C
- När du är på lokal disk C, navigera till den här sökvägen
- \Users\USERNAME\AppData\Local\Temp
Obs: Du kan också nå den här mappen med detta ena steg: Tryck på Windows och R-tangenten samtidigt och skriv %temp%,
- Välj alla filer och ta bort dem för att frigöra utrymme.
Steg för att ta bort tillfälliga filer från Windows 8
- Stäng alla appar och dokument som är öppna.
- Flytta markören längst ner till höger. Klicka på sökrutan. I sökrutan skriver du Diskrensning och väljer "Fri och diskutrymme genom att radera onödiga filer".
Obs! Du kan komma åt Diskrensning – Tryck på Windows-tangenten tillsammans med R för att öppna rutan Kör och skriv cleanmgr.exe
- Du kommer att få upp gränssnittet för Diskrensning som ber dig välja den enhet du vill rengöra. Som standard är C valt.
- Tryck på OK.
- Nu beräknar Diskrensning det utrymme som kan frigöras med den här åtgärden.
- Du kommer att få alternativen att ta bort filer från ditt system för att frigöra utrymme. Välj Temporary Internet Files, Temporary files (Temp), Thumbnails, Nedladdade programfiler, Offline webbsidor.
- Tryck på OK, nu kommer det att fråga dig om du är säker på att ta bort alla dina filer permanent. Klicka på Ta bort filer för att bekräfta åtgärden.
För ytterligare rengöring kan du också ta bort dolda filer. För att göra det, följ dessa steg:
- Gå till Start och välj Kontrollpanelen->Utseende och anpassning.
- Klicka på Mappalternativ och välj fliken Visa.
- Under Avancerade inställningar, navigera till Visa dolda filer, mappar och enheter, markera bredvid och klicka på OK.
- Gå nu till Min PC eller dator från Start.
- Gå till lokal disk C.
- När du är på lokal disk C. , navigera till den här sökvägen
- C:\Users\användarnamn\AppData\Local\Temp
Obs! Du kan också nå den här mappen med detta ena steg: Tryck på Windows och R-tangenten samtidigt och skriv %temp%,
- Välj alla filer och raderade dem för att frigöra utrymme.
Steg för att ta bort tillfälliga filer från Windows 10
- Hitta inställningar
- När fönstret Inställningar är öppet väljer du System.
- Klicka nu på Lagring.
- Navigera till lokal lagring som heter Denna PC .
- Sök efter tillfälliga filer
- Hitta alternativet "Ta bort tillfälliga filer".
Ta bort cachefiler i Windows 10 och 8
Ibland kanske du upptäcker att Windows-butiken kraschar eller startar långsamt, orsaken till det kan vara cachefiler. För att ta bort cachefiler, följ dessa steg:
- Högerklicka på Start-knappen och välj Kör för att öppna fönstret Kör.
Obs: För att öppna körfönstret, tryck på Windows och R-tangenten samtidigt.
- I Run-fönstret skriver du WSReset.exe och klickar på OK.
- Ett tomt kommandotolkfönster öppnas.
- När uppgiften är klar stängs kommandotolksfönstret och butiksfönstret öppnas.
Rengöra datorns hårddisk
När du har följt alla ovanstående steg för din installerade Windows, du borde känna dig lycklig men det är inte det här. Du kan behöva kontrollera din hårddisk för utrymme också. För att kontrollera det, gå till Den här datorn eller den här datorn och kontrollera de lokala diskarna. Under skivorna kommer du att få fältet som kan vara rött, blått eller grönt, beroende på det lediga utrymmet som återstår. Om stapeln är röd betyder det att du måste sortera din enhet eftersom dess lediga utrymme börjar ta slut.
Sortera de största mapparna
För att kontrollera vad som är viktigt och inte, behöver sortera dina filer och mappar. Sök efter de största mapparna för att få en uppfattning om vad som tar maximalt utrymme på ditt system.
Följ dessa steg för att sortera:
- Öppna disken eller partitionen i Den här datorn eller Den här datorn som har mindre utrymme.
- Högerklicka på ett tomt område i fönstret.
- Välj Sortera och sedan Storlek på snabbmenyn.
- Nu får du mappen sorterad efter din storlek, störst till minst. Leta efter de största filerna som också är oönskade.
Ordna skrivbordsfiler
Du brukar ofta ha genvägar till filer eller andra saker på ditt skrivbord. Visste du att dessa många ikoner på skrivbordet kan sakta ner datorns starthastighet?
Försök att organisera skrivbordsfilerna i en eller två mappar och låt din dator ta en suck av lättnad.
Ta bort oönskade appar
Om du har massor av appar på din dator som du inte använder, nu skulle det vara ett bra tillfälle att ta bort dem och rengöra din dator. Följ dessa steg för att avinstallera de oönskade apparna:
- Öppna Start-menyn.
- Leta upp och klicka på Kontrollpanelen.
- Leta nu efter Avinstallera ett program.
Obs! För att öppna Avinstallera ett programfönster, tryck på Windows och R-tangenterna samtidigt och skriv appwiz.cpl.
- Du kommer att få en lista över program installerade på systemet.
- Leta efter de oönskade programmen.
- Klicka på ett oönskat program och högerklicka på det och välj Avinstallera.
- När programmet har tagits bort får du ett meddelande.
Obs: Avinstallera inte program vars utgivare är Microsoft och din bärbara eller dators företag
Ta bort papperskorgen : det sista steget
Gör det till en vana att tömma papperskorgen när du har tagit bort filer från ditt system eller utför en Shift + Delete-åtgärd när du tar bort en fil. Om du använder det här kommandot tar du bort filen permanent från systemet.
För att tömma papperskorgen kan du högerklicka på papperskorgen och välja Töm papperskorgen.
I Windows 10, om du inte ser papperskorgen ikonen, följ dessa steg:
- Gå till Start-menyn.
- Hitta inställningar
- När fönstret Inställningar är öppet väljer du System.
- Klicka nu på Lagring
- Navigera till lokal lagring som heter Denna PC
- Sök efter tillfälliga filer.
- Under Tillfälliga filer får du ett alternativ att tömma papperskorgen.
- Klicka på bockmarkeringen bredvid den och klicka på Ta bort filer.
Nu när du har utfört alla dessa steg kan ditt system fungera smidigare och snabbare. Om du bibehåller denna rutin, skulle ditt system förbli friskt.
Så, det här var en snabbguide om hur du rengör datorn, prova det och berätta om din upplevelse i kommentarsavsnittet nedan.
Läs: 0