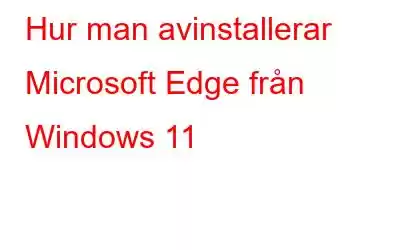Även om Microsoft Edge har förbättrats avsevärt under de senaste åren är det fortfarande långt efter Google Chrome, dess största konkurrent. Microsoft Edge kan vara något du vill ta bort helt och hållet om du inte gillar det. Det är ingen hemlighet att Microsoft föredrar att Windows 11-kunder använder sina webbläsare. För att uppnå detta är det utmanande att avinstallera webbläsaren från Windows 11, men du kan klara av det. Tre distinkta metoder för att ta bort Microsoft Edge från din Windows 11-dator visas här.
Hur man avinstallerar Microsoft Edge från Windows 11
Metod 1: Använd kommandotolken
Kör några instruktioner i kommandotolken för att avinstallera Microsoft Edge från din dator. Du måste känna till Microsoft Edge-versionen som är installerad på din dator för att slutföra processen. Efter att ha fått det kan du ta bort webbläsaren. Stegen du måste vidta listas nedan.
Steg 1: Starta webbläsaren Microsoft Edge på din dator.
Steg 2: Välj Hjälp och feedback, följt av Om Microsoft Edge, genom att välja de tre prickarna i det övre högra hörnet på skärmen.
Steg 3: strong> Versionen av Microsoft Edge kan ses i avsnittet Om.
Steg 4: Välj Terminal (Admin) från den öppna menyn genom att trycka på Win + X.
Steg 5: När uppmaningen User Account Control (UAC) visas klickar du på Ja.
Steg 6: Kör följande kommandon i konsolen för att komma till katalogen där Microsoft Edge är konfigurerat:
cd/
cd %Program Filer (x86)%\Microsoft\Edge\Application\EdgeVersion\Installer
Obs: I kommandot ovan, byt ut EdgeVersion mot det faktiska versionsnumret som angetts tidigare .
Steg 7: För att avinstallera Microsoft Edge, klistra in följande kommando i din webbläsare och tryck på Retur.
setup --uninstall -- force-uninstall --system-level
När de ovannämnda kommandona har körts kommer Microsoft Edge att tas bort från din dator. Webbläsaren kan laddas ner från Microsoft Store om du bestämmer dig för att installera den i framtiden.
Metod 2: Använd Windows PowerShell
Du kan avinstallera Microsoft Edge från din Windows 11-dator med Windows PowerShell, som du skulle göra med kommandotolken. Detta tillvägagångssätt kräver inte att du känner till Microsoft Edg e versionsnummer. Så här går det till.
Steg 1: För att sökmenyn ska visas trycker du på Win + S. Windows PowerShell skrivs in och Kör som administratör är vald.
Steg 2: När uppmaningen User Account Control (UAC) visas klickar du på Ja.
Steg 3: Gå in efter att ha klistrat in följande kommando.
get-appxpackage *edge*
Steg 4: För att kopiera text bredvid PackageFullName, markera den och tryck på Ctrl + C.
Steg 5: Använd följande kommando för att ta bort Microsoft Edge.
Ta bort -appxpackage
Steg 6: Paketnamnet som kopierades tidigare ska användas i stället för PackageFullName i kommandot ovan.
Microsoft Edge kommer att avinstalleras när du kör det ovannämnda kommandot.
Metod 3: Använd Advanced System Optimizer
Advanced System Optimizer är ett fantastiskt PC-verktyg som hjälper till att underhålla din dator med många olika moduler. Den här appen hjälper till att ta bort oanvända och oönskade filer från din lagring, vilket säkerställer att din dator fungerar snabbare med snabbare respons och laddningshastigheter. Genom att radera cookies och webbhistorik, kryptera privat information för att skydda den från nyfikna ögon och permanent radera data, kan denna bästa PC-rengörare hjälpa dig att behålla din integritet. Säkerhetskopior av viktiga data, inklusive filmer, musikfiler, fotografier och dokument, görs också utöver att hämta förlorad data.
Steg 1: Ladda ner och installera Advanced System Optimizer på din dator genom att klicka på nedladdningsikonen nedan.
Steg 2: Starta applikation och välj Regelbundet underhåll från menyn till vänster.
Steg 3: Klicka på alternativet Avinstallera Manager i mitten av skärmen.
Steg 4: Ett nytt appfönster dyker upp och processen för att samla in din datorinformation börjar.
Steg 5: Klicka på knappen Programvarulista.
Steg 6: En lista över all installerad programvara kommer att visas på skärmen i appens gränssnitt.
Steg 7: Leta upp Microsoft Edge och klicka på avinstallationsknappen i det nedre högra hörnet av appens gränssnittsskärm.
Steg 8: Följ onlineprocess för att säkerställa att Microsoft Edge är helt borttagen från din dator.
Det sista ordet om hur man avinstallerar Microsoft Edge från Windows 11
Microsoft har gjort många ändringar i Edge-webbläsaren, men många användare är inte övertygade än. De flesta av oss föredrar att använda Chrome, och att ha en andra webbläsare på vår PC ibland stör oss. Vissa inbyggda appar behandlar Edge som standardwebbläsare även om den inte är inställd som en. Därför kan du använda någon av ovanstående metoder för att ta bort Microsoft Edge från din PC.
Följ oss på sociala medier – Facebook, Instagram och YouTube. Kontakta oss gärna med frågor eller idéer. Vi skulle gärna ge dig en lösning. Vi publicerar ofta råd, lösningar och vägledning för vanliga tekniska problem.
Läs: 0