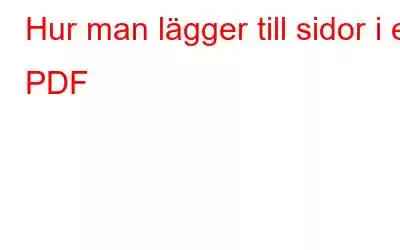Måste du lägga till några fler sidor i din rapport, som är en PDF-fil, men kan inte ta reda på hur? Här är de bästa metoderna för att lägga till sidor i PDF-filen. PDF står för Portable Document Format, och den kan innehålla all information som formulär, dokument, etc. PDF-filer är en form av filer som enkelt kan ändras, sparas eller skrivas ut utan större ansträngning. Nuförtiden har de flesta elektroniska enheter inbyggda PDF-skannrar/skapare-appar. När en PDF skapas och färdigställs är det inte lätt att redigera den utan ett dedikerat program. I den här artikeln kommer vi att nämna de användarvänliga metoderna för att lägga till sidor i PDF-filer.
Metoder för att lägga till sidor till en PDF –
Det finns olika metoder du kan använda för att lägg till sidor i en PDF
Metod 1: Använd liten PDF –
Liten PDF är ett utmärkt verktyg för att lösa dina PDF-relaterade frågor. Ibland uppstår en situation där du måste lägga till sidor i en PDF offline; du kan organisera och ändra PDF-filen offline via Small PDF. Följ stegen nedan för att använda den här metoden –
STEG 1: Installera Small PDF-programmet på din enhet.
STEG 2: Öppna PDF-filen som du vill göra ändringar i.
STEG 3: Rulla ner markören till ikonen "Infoga".
STEG 4: Nästa steg efter att ha valt Infoga ikonen är att du ska välja den PDF du vill ändra.
Efter detta kommer de två PDF-filerna att slås samman och du kan ha ytterligare sidor på din tidigare PDF-fil.
STEG 5: Ladda ner din reviderade PDF och se till att du sparar PDF:en.
Metod 2: Adobe Acrobat DC
Ibland vill du bara lägga till en sida till PDF-filen. Använd den här enkla metoden för att lägga till en sida i PDF-filen. Här är guiden du kan hänvisa till när du använder Adobe Acrobat DC.
STEG 1: Gå till Arkiv och klicka på knappen Öppna i Adobe Acrobat DC.
STEG 2: Flytta markören till verktyget 'Organisera sidor', som visas på den övre menyn i den högra panelen.
STEG 3: Välj PDF-filen du vill ändra och gör nödvändiga ändringar genom att välja alternativet 'Infoga', vilket låter dig lägga till de tomma sidorna eller de sidor du vill lägga till.
STEG 4: När du är klar med ändringarna klickar du på "Välj en annan mapp." Namnge, ladda ner och spara den ändrade PDF-filen.
Metod 3 – Lägg till en tom sida i PDF-filen
Lägg till en tom sida i PDF-filen med Advanced PDF Manager. Thi s-appen är en PDF-hanterarapp som endast är tillgänglig för Windows som hjälper dig att utföra olika funktioner på dina PDF-filer, som att slå samman, dela, rotera, flytta, ändra ordning, ta bort och lägga till sidor. Dessutom hjälper det användarna att ändra lösenorden för PDF-filen. Funktionerna i Advanced PDF Manager gör att användarna kan hantera problem snabbt.
Följ steget nedan –
Steg 1: Ladda ner och installera Advanced PDF Manager på din dator. Den är kompatibel med Windows 11, 10, 8 och 7.
Steg 2: Kör installationsfilen och avsluta installationen genom att följa på -skärminstruktioner. Starta programmet.
Steg 3: Klicka på knappen Öppna filer för att lägga till en PDF. Därefter kommer du att se ett webbläsarfönster där du kan välja en PDF-fil från din dator. När du har lagt till kan du se två alternativ nedan.
Steg 4: Klicka på den tomma PDF-filen för att se de tomma sidorna.
Om du vill lägga till sidor i PDF-filen använder du någon av ovanstående metoder för att göra ditt arbete enklare.
Slutsats –
Ibland kan du kan behöva lägga till ytterligare information till en befintlig PDF. Att lägga till sidor i en PDF-fil kan göras genom att slå samman eller redigera åtgärder men kräver en dedikerad applikation för det. Med dessa metoder kan du enkelt ändra din PDF-fil inom några sekunder eftersom de är användarvänliga och enkla. Oavsett ditt val, se till att din PDF upprätthåller datasäkerhet och eliminerar dataförlust.
Det rekommenderas starkt att du använder Advanced PDF Manager för att hantera dina PDF-filer på Windows PC. Det hjälper till att lägga till tomma sidor i PDF-filen och flera verktyg för att dela och slå samman, rotera, ta bort, flytta, ändra ordning på sidor och lägga till lösenord.
Vi hoppas att artikeln var till hjälp för dig när du lärde dig hur du lägger till sidor i en PDF. Vi skulle vilja veta dina åsikter om detta inlägg för att göra det mer användbart. Dina förslag och kommentarer är välkomna i kommentarsektionen nedan. Dela informationen med dina vänner och andra genom att dela artikeln på sociala medier.
Vi älskar att höra från dig!Vi finns på Facebook, Twitter, Instagram och YouTube. Låt oss veta om eventuella frågor eller förslag. Vi älskar att återkomma till dig med en lösning. Vi publicerar regelbundet tips, tricks och svar på vanliga teknikrelaterade problem.
Relaterade ämnen –
Hur man rensar skräpfiler med Advanced P C Cleanup
Hur man återställer borttagna återställningspunkter i Windows 11/10
10 bästa CPU Benchmark-programvara för Windows 2022
Hur man åtgärdar problem med långsam internethastighet på Windows 11?
10 bästa diskhanteringsprogramvaran för Windows 10, 8, 7 (2022)
Läs: 0