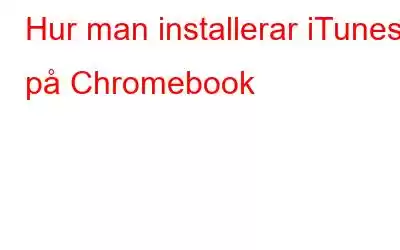Om du äger en Chromebook och vill strömma musik från Apples iTunes-tjänst kommer du att bli glad att veta att Google nyligen lagt till stöd för Chromebooks som kör Chrome OS 69 eller senare. Som sagt, den här artikeln förklarar hur du installerar iTunes på Chromebook så att du kan njuta av Apple Music igen.
Läs också: Så här tar du bort iTunes från din Mac helt.
Så här installerar du iTunes på Chromebook
Strikt taget är iTunes inte en Chromebook-app. Det finns dock många användare som använder det på sina Chromebooks varje dag. Det är enkelt att installera iTunes på Chromebook om du följer stegen nedan. Så låt oss komma igång.
Läs också: iTunes-drivrutinen är inte installerad eller uppdaterad – här är åtgärden.
Steg 1: Aktivera Linux-funktionen på Chromebook
Du bör först aktivera Linux-funktionen på din Chromebook för att installera iTunes på Chromebook. Följ stegen för att göra det:
1. Gå till "Inställningar" på din Chromebook. Leta upp och tryck på alternativet "Linux(Beta)".
2. Tryck på knappen "Slå på" precis framför alternativet "Linux(Beta)".
3. Din Chromebook börjar installera Linux och ett terminalfönster visas framför dig.
När Linux-funktionen är aktiverad fortsätter du med andra steg:
Obs! Ett svart fönster är visas av 64-bitars- och 32-bitarsversionerna av programvaran på Chromebooks, så tänk på det. Därför måste du ladda ner denna exakta 32-bitarsversion av iTunes från den här sidan. Leta efter 12.9.3-versionen från augusti 2019.
4. Kör koden nedan för att uppgradera Linux till den senaste versionen efter att ha öppnat Linux-terminalen.
“sudo apt-get update && sudo apt-get upgrade -y”
Steg 2: Installera Wine App
Nu måste du installera "Wine"-appen för att aktivera 32-bitars appstöd. Följ stegen för att göra det:
1. Kör koden nedan för att installera 32-bitars Wine-appen på din Chromebook:
”Sudo apt-get install wine”
2. När du har gjort det, starta terminalen och kör kommandot nedan för att byta Wines arkitektur till 32-bitars.
“WINEARCH=win32 WINEPREFIX=/home/username/ .wine32 winefg”
Obs! Använd rätt inloggningsnamn för din Chromebook istället för "användarnamn" i koden ovan. I Linux-terminalen, sök efter delen som kommer före "@penguin" för att identifiera användarnamnet.
Steg 3: Installera iTunes med Wine
1. Ett vinfönster visas innan du klickar på knappen "OK".
2. Utför kommandot nedan för att installera iTunes 32-bitars på din Chromebook.
“WINEARCH=win32 WINEPREFIX=/home/username/ .wine32 itunes.exe”
3. Glöm inte att ändra "användarnamn" med ditt faktiska användarnamn.
4. Ett annat installationsfönster visas framför dig. Efter att ha klickat på "Nästa", utför installationsprocessen.
5. När installationen är klar klickar du på "Slutför" och du har installerat iTunes på Chromebook.
Läs också: iTunes öppnas inte i Windows 11? Här är åtgärden!
Steg 4: Skapa genväg för iTunes
Du måste skapa en genväg för din nyinstallerade iTunes på din Chromebook. För att göra det, följ stegen nedan:
1. Öppna "Filhanteraren" och gå mot "Linux-filer" och öppna den.
2. Välj symbolen med tre prickar i det övre högra hörnet och tryck på "Visa dolda filer" från rullgardinsmenyn.
3. Navigera till denna exakta sökväg: ".local > share > application > wine > program files > iTunes"
4. Öppna sedan alternativet "iTunes.Desktop" "Öppna med text" genom att högerklicka på det.
5. Sök efter raden som börjar med “Exec=” och ange följande kommando direkt efter “Exec=”
env WINEPREFIX= “/home/username/ .wine32” wine “/home/username / .wine32/drive_c/Program Files/iTunes/iTunes.exe
6. Spara filen genom att trycka på Ctrl + S och avsluta sedan programmet.
I dessa fyra steg kan du installera iTunes och skapa en genväg för appen på Chromebook.
Läs också : Hur man får en återbetalning för iTunes- eller Apple-köp.
Sista ord om hur man installerar iTunes på Chromebook
Hela proceduren är knepig. Ändå har vi förenklat det åt dig till hanterbara delar. Dessutom kan du installera olika Windows-program på din Chromebook med Wine. Om du har några problem med att få det att köra, låt oss veta i kommentarerna nedan.
Läs: 0