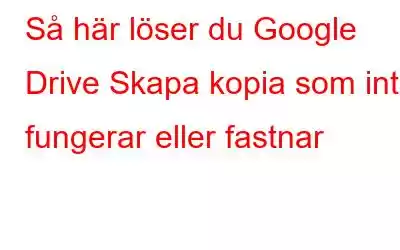Jag försökte nyligen göra en kopia av ett dokument eftersom jag blev ombedd att göra ändringar i kopian och bevara originalet som det är. Processen började så fort jag klickade på alternativet Gör en kopia , men det fastnade. Vad gör jag?
Det här är ett scenario som många Google Drive-användare står inför. Anledningen till problemet "Google Drive skapar kopia har fastnat". De vanligaste inkluderar webbläsarkonfigurationsrelaterade problem, ackumulering av webbläsarcache, otillräckligt lagringsutrymme på Google Drive och konflikterande tredjepartstillägg/plugin eller VPN. Det här inlägget kommer att diskutera effektiva sätt att lösa problemen samtidigt som de ovannämnda orsakerna tas upp.
Hur man löser Google Drive Att skapa en kopia som inte fungerar eller fastnar
1. Kontrollera lagring
Den kostnadsfria versionen av Google Drive ger 15 GB gratis lagringsutrymme. Detta inkluderar filerna på din Google Drive, Gmail, Google Foton, Google Dokument och alla andra tjänster. Om ditt lagringsutrymme är fullt kommer du inte att kunna skapa dubbletter av filer. För att kontrollera ditt lagringsutrymme –
Om du har slut på lagringsutrymme kan du behöva frigöra lite utrymme. Låt oss säga att du vill skapa dubbletter av filer av en anledning. Och det som hindrar dig är redundanta dubbletter av foton som tar plats. För att lösa problemet kan du ta hjälp av ett kraftfullt verktyg som Duplicate Photos Fixer Pro. Den är tillgänglig för både Mac- och Windows-plattformar. Och eftersom vi pratar om dubbletter av foton på Google Drive, har programvaran en dedikerad modul för att göra just det, och så här. För den här bloggens syfte kommer vi att använda Duplicate Photos Fixer Pro på Windows 11.
Där har du det! Alla dina dubbletter är borta en gång för alla. Du kan till och med kontrollera mängden lagringsutrymme du kan ha återställt genom att ta bort onödiga dubbletter av foton.
2. Använd inkognitoläge eller det privata surfningsläget i din webbläsare
Om funktionen för att skapa kopior inte fungerar på din Google Drive, här är ett enkelt sätt på vilket du kanske bara kan lösa problemet. Du kan aktivera inkognitoläget (Google Chrome) eller något motsvarande privat surfläge i din webbläsare och sedan logga in på ditt Google Drive-konto. Genom att göra detta kan du åtgärda alla webbläsarkonfigurationsrelaterade problem som hindrar dig från att skapa kopior i Google Drive. Om du till exempel använder Google Chrome trycker du på ctrl + shift + N för att öppna inkognitoläget och logga in på ditt Google Drive-konto.
3.Inaktivera eventuella annonsblockerare
Möjligen stör en annonsblockerare eller ditt VPN Google Drive eftersom du inte kan skapa kopior eller så har processen fastnat. I båda fallen, prova att inaktivera båda och kom sedan tillbaka och skapa en kopia av filen du tänker använda.
Att inaktivera ett tillägg för annonsblockerare i Chrome –
4.Rensa webbläsarcache
Webbläsarcache och cookies är avsedda att förbättra användarupplevelsen. Det finns dock tillfällen då cookies och cacheminne blir korrupta och skapar problem. Att till exempel inte kunna skapa kopior i Google Drive är en av dem. För att rensa webbläsarens cacheminne, låt oss överväga Google Chrome –
Försök nu och skapa en kopia av filen som du tänker göra.
5.Kontrollera serverstatus
Även om det inte är ett mycket vanligt scenario, är problemet att inte kunna kopiera filer på Google Drive kan dyka upp när det finns problem på serversidan. Du kan alltid kontrollera detsamma med dina motsvarigheter eller gå till den här webbplatsen och kontrollera Google Drives serverstatus.
Avsluta
Att inte kunna skapa en kopia av en fil i Google Drive när det behövs kan vara frustrerande och vi hoppas att dessa korrigeringar hjälper dig att lösa problemet på nolltid. Vi vill återigen återinföra att om befintliga redundanta dubbletter skapar hinder och om du vill frigöra värdefullt lagringsutrymme, kan du använda ett verktyg som Duplicate Photos Fixer Pro. För mer sådant användbart innehåll, fortsätt att läsa WeTheGeek.
Följ oss på sociala medier – .
Vanliga frågor
F.1. Varför har det fastnat att skapa kopia på Google Drive?
Det kan finnas en för många anledningar till att du inte kan skapa en kopia av filer på Google Drive. Du kan förmodligen inte få slut på ditt gratis 15 GB lagringsutrymme, eller så finns det problem med ett plugin-program eller annonsblockerare som du nyligen har installerat. Vi har diskuterat alla sådana problem i det här inlägget och har till och med nämnt hur du kan lösa dem.
F.2. Hur lång tid tar det att kopiera en fil på Google Drive?
Om ditt Google Drive-konto har fastnat när du försöker kopiera en fil kan du behöva ha lite tålamod. Det kan vara så att din internethastighet är lite långsam, eller så försöker du kopiera en stor fil som kan ta lite längre tid.
Läs: 0