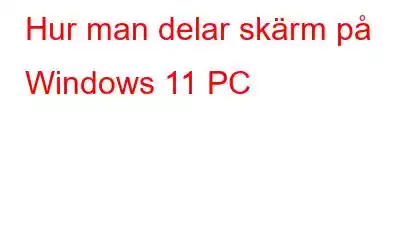Är du trött på att ständigt växla mellan fönster på din Windows 11-dator? Tja, det finns ett enklare sätt att hantera dina multitasking-behov. Genom att dela din skärm på Windows kan du se och arbeta med två eller flera olika fönster sida vid sida på samma skärm, vilket gör det till den perfekta lösningen för användare som behöver arbeta med flera applikationer samtidigt.
Den delade skärmfunktionen på Windows 11 låter dig dela upp din skärm i två eller flera sektioner och använda olika appar på varje sektion samtidigt. Denna fiffiga funktion ökar inte bara produktiviteten utan sparar också tid och ansträngning. Om du undrar hur du aktiverar delad skärm på Windows 11, frukta inte! I den här guiden kommer jag att berätta tre metoder för hur du delar skärm på Windows PC. Så låt oss dyka in och göra multitasking till en lek!
Hur man delar skärm på Windows 11 PC
I den här artikeln har vi gett dig tre olika metoder för att dela din skärm i Windows 11. Du kan välja att fästa ett fönster med kortkommandon, använda gester för att dela skärmen eller välja från en rad fördefinierade layouter.
1. Använd Snap Layout
- Tryck på Windows-tangenten med tangenten I för att öppna Windows-inställningarna.
- Under System, tryck på alternativet Multitasking.
- Se till att vippomkopplaren är direkt in Framsidan av Snap Windows är På.
- För muspekaren över maximera-knappen på fönstret, och Snap-layouten kommer att visas.
- Nu kommer du att ha möjlighet att välja Snap-layouter som delar skärmen i två eller tre delar eller ordna fönstren horisontellt eller vertikalt.
Läs också: Hur man gör videor med delad skärm i Windows PC
2. Delad skärm på Windows via kortkommando
Om du trycker på “Windows + Z” tangenterna medan ett aktivt fönster är öppet, kommer Snap-layouten att visas och du kan sedan välja din föredragna layout. För dem som använder Windows 11 Insider Preview Developer build 22593 eller en nyare version, visar kortkommandot "Win + Z" nu nummer som tilldelats varje layout. Du kan välja önskad position för din skärm genom att trycka på motsvarande nummer på tangentbordet. Så här kommer det att se ut:
Dessutom, till th är kortkommandon, kan du också använda andra kortkommandon för att dela skärmar i Windows 11. Om du trycker på “Windows + vänsterpil” knäpps fönstret åt vänster samtidigt som du trycker på “Windows + högerpil” fäster fönstret till den högra halvan av skärmen.
Om du vill fästa ett fönster till det övre vänstra hörnet av skärmen är det en enkel process. Tryck först på Windows-tangenten + vänsterpil för att fästa fönstret till vänster på skärmen. Tryck sedan på uppåtpilen för att fästa den i det övre vänstra hörnet, vilket i praktiken täcker en fjärdedel av skärmen. Det är ett praktiskt knep att ha i rockärmen!
Läs också: 150+ Windows 11-tangentbordsgenvägar för att öka produktiviteten
3. Använd Snap Bar
För användare som nyligen har uppdaterat till Windows 11 22H2 finns det ett nytt sätt att använda Snap-funktionen. Genom att dra ett fönster högst upp i mitten av skärmen visas snapfältet, så att du kan välja och justera din föredragna layout. Den här metoden är särskilt praktisk för användare med pekskärmsenheter som kör Windows 11.
- Klicka först på knappen Maximera i det övre högra hörnet av fönstret.
- Dra sedan fönstret till det övre vänstra hörnet av skärmen och Snap bar visas.
- Lämna sedan fönstret enligt din föredragna delade layout.
Läs även: Hur man delar skärm på en Mac med några få klick
Sista ordet om dela din skärm på Windows PC
En delad skärm är en fantastisk funktion att ha på din Windows 11 PC. Det ökar inte bara produktiviteten utan gör också multitasking till en vind. Oavsett om du föredrar att använda kortkommandon eller gester, eller om du är ett fan av Snap Layouts, finns det många sätt att dela upp din skärm i Windows 11. Så fortsätt och prova det och se hur det kan förändra ditt arbetsflöde .
Och för fler sådana listor och felsökningsguider samt tips och tricks relaterade till Windows, Android, iOS och macOS, följ oss på
Nästa läs: Hur Få ditt Windows 11 att se ut som macOS
Läs: 4