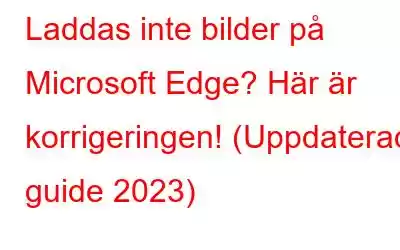Microsoft Edge är en populär webbläsare för flera plattformar som erbjuder dig en produktiv och säker surfupplevelse. Den kommer packad med en mängd användbara inbyggda verktyg som gör det lättare att surfa på webben. Utöver detta erbjuder Microsoft Edge dig mer kontroll över dina data och onlinetransparens jämfört med andra webbläsare. Edge ger dig också högklassigt skydd mot skadlig programvara och håller din enhet säker mot nätfiskeattacker medan du surfar.
Bildkälla: Microsoft
Men stöter på en få fel eller brister när du använder en webbläsare är ganska naturligt. Har Edge problem med att ladda webbsidorna? Laddas inte bilder på Edge? Oroa dig inte. Jämfört med Chrome och Firefox är Microsoft Edge som det nya barnet på blocket, och det är fortfarande i sin experimentella fas. Du kan enkelt lösa det här problemet genom att göra några snabba ändringar i enhetens inställningar.
I det här inlägget har vi listat ett gäng lösningar som du kan prova för att lösa problemet med att bilder inte laddas på Microsoft Edge. Du kan använda vilket hack som helst för att lösa det här problemet på nolltid.
Låt oss komma igång och utforska hur du kan ladda hela webbsidan inklusive bilder och annat multimediainnehåll på Edge.
Läs även: Microsoft Edge fungerar inte korrekt? Så här kan du fixa det?
Hur åtgärdar du bilder som inte laddas på Microsoft Edge? (2023)
Kan Microsoft Edge inte ladda bilder? Så här kan du felsöka problemet i din favoritwebbläsare!
Lösning 1: Starta webbsidan i privat fönster
För att starta en webbplats i ett privat fönster behöver du det här att göra:
STEG 1 = Klicka på ikonen med tre punkter i det övre högra hörnet av skärmen och välj alternativet "Nytt InPrivate-fönster".
STEG 2 = Att ladda webbsidan i ett privat fönster är ett bra hack för att lösa problemet med att bilder inte laddas på Edge. Dessutom kommer det också att tillåta dig att hålla dina surfaktiviteter säkra medan du använder Internet.
Förhoppningsvis skulle detta åtgärda det problematiska felet med bilder som inte laddas i Microsoft Edge-webbläsaren!
Lösning 2: Inaktivera tillägg
Tja, det kan finnas några tillägg som kan störa Edges smidiga funktion på grund av att vissa av bilderna kanske inte visas på skärmen. Speciellt, om du använder en adblocker-tillägg, kan det förhindra vissa bilder eller banners att ladda på webbplatsen. Här är något du kan prova.
STEG 1 = Om du använder ett tillägg för annonsblockerare, tryck på dess ikon i den övre menyraden och välj "Pausa på alla webbplatser" alternativ.
STEG 2 =För att tillfälligt inaktivera andra tredjepartstillägg på Microsoft Edge, skriv följande URL i adressfältet och tryck på Retur:
edge://extensions/
Du kommer nu att se en hel lista över alla installerade tillägg på Edge. Slå AV-brytaren för alla anknytningar. Starta om valfri webbsida och kontrollera om problemet kvarstår.
Läs även: Så här aktiverar/inaktiverar du visuell sökknapp i Microsoft Edge
Lösning 3: Granska webbplats Behörigheter
STEG 1 =Följ dessa snabba steg för att söka efter webbplatsbehörigheter på Microsoft Edge:
STEG 2 =Starta Edge-webbläsaren på din enhet och tryck på ikonen med tre punkter i det övre högra hörnet, välj "Inställningar".
STEG 3 =I fönstret Inställningar byter du till "Inställningar". Cookies och webbplatsbehörigheter” från den vänstra menyrutan. Tryck på "Bilder".
Aktivera alternativet "Visa alla (rekommenderas)" om det var inaktiverat som standard.
Du kanske vill läsa: Bästa Microsoft Edge-tillägg som du måste installera 2022
Lösning 4: Byt till Balanced Tracking Prevention
Microsoft Edge erbjuder dig tre olika nivåer av spårningsförebyggande : Grundläggande, Balanserad och Strikt. Om du har valt läget "Strikt spårningsförebyggande" kan Edge blockera vissa element för att laddas på webbplatsen på grund av säkerhetsskäl. Därför kommer vi att försöka byta till balanserat läge och se om detta hack fungerar för att åtgärda problemet med bilder som inte laddas.
STEG 1 =Starta Edge-webbläsaren, tryck på tre- prickikonen och välj "Inställningar".
STEG 2 =I fönstret Inställningar byter du till kategorin "Sekretess, sökning och tjänster".
STEG 3 =Välj "Balanced Tracking Prevention".
Och glöm inte att stänga av strömbrytaren bredvid "Använd alltid strikt spårningsförhindrande" när du surfar på InPrivate”-alternativet.
Lösning 5: Rensa webbläsardata
STEG 1 =Här kommer ytterligare ett felsökningshack för att fixa bilder som inte laddas på Edge-problemet .
STEG 2 =Öppna Microsoft Edges inställning s. Byt till avsnittet "Sekretess, sökning och tjänster" från den vänstra menyrutan.
STEG 3 =Bläddra ner till avsnittet "Rensa webbläsardata".
STEG 4 =Klicka på knappen "Välj vad du vill rensa" bredvid alternativet "Rensa webbläsardata nu".
Klicka på alternativet "Cachade bilder och filer" från listan och tryck sedan på knappen "Rensa nu".
Läs även: Microsoft Edge uppdateras inte på Mac? Här är korrigeringen!
Slutsats | Kunde du åtgärda webbläsarbilder som inte visas på Microsoft Edge?
Detta var några enkla lösningar för att åtgärda problemet med att bilderna inte laddas i Microsoft Edge-webbläsaren. Du kan enkelt felsöka det här problemet eller andra vanliga buggar med hjälp av dessa lösningar. Om Edge fortfarande kraschar på din enhet även efter att du har använt de ovan angivna lösningarna kan du byta till en alternativ webbläsare. Vi hoppas att det här inlägget var till hjälp. Låt oss veta vilken metod som gjorde susen för dig. Dela gärna dina tankar i kommentarsfältet.
Följ oss på sociala medier – .
REKOMMENDERAD LÄSNING:
- Hur man avinstallerar Microsoft Edge från Windows 11
- Gmail öppnas inte på Microsoft Edge? Här är åtgärden!
- Hur åtgärdar du att Microsoft Edge kraschar när en video spelas upp
- Microsoft Edge uppdateras inte på Mac? Här är korrigeringen!
Läs: 0