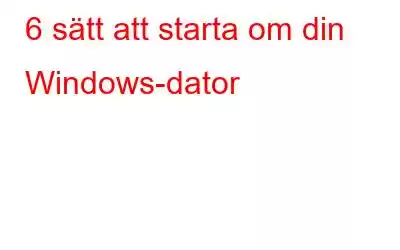En av de vanligaste lösningarna på tillfälliga systemproblem är att starta om din dator. Du kan ibland behöva starta om datorn för att implementera registerändringar eller tillämpa en Windows-uppdatering. Att starta om din Windows-dator är enkelt, som det ska vara i alla fall.
Och det är en bra idé att bekanta dig med dem alla eftersom det ibland kommer en bugg eller ett Windows-fel att hindra dig från att använda en viss metod, tvingar dig att välja ett alternativ. Dessa sex metoder hjälper dig att starta om din Windows-dator.
Omstart: Det enklaste sättet att fixa saker och hålla hackare på avstånd
7 metoder för att starta om din Windows-dator
Metod 1: Starta om Windows med hjälp av startmenyn
Startmenyn är det enklaste och mest populära sättet att starta om en Windows-dator. Stegen som du måste ta är listade nedan.
Steg 1: För att komma åt Start-menyn, klicka på Start-knappen i aktivitetsfältet eller tryck på Win-tangenten.
Steg 2: Klicka på strömsymbolen i det nedre högra hörnet.
Steg 3: Välj Starta om på menyn som öppnas.
Läs även: Vad du ska göra om Windows 11/10-datorn inte startar om
Metod 2: Starta om Windows med Power User Menu
Det finns snabb åtkomst till några av de mest avgörande verktygen och funktionerna via Windows Power User-menyn. Du kan också välja att starta om eller stänga av din Windows-dator. Använd dessa steg för att använda Power User-menyn för att starta om Windows:
Steg 1: För snabb åtkomst till Power User-menyn, högerklicka på Start-ikonen eller tryck på Win + X på tangentbordet.
Steg 2: Håll muspekaren över Avstängning eller logga ut och välj sedan Starta om.
Steg 3: När du gör detta kommer din dator att starta om.
Läs även: Windows 11 har fastnat på omstartsskärmen? Här är åtgärden!
Metod 3: Starta om Windows med alternativet Ctrl + Alt + Delete
Starta om en Windows-dator kan också göras via alternativet Ctrl + Alt + Delete. Om startmenyn inte fungerar är detta förmodligen ditt bästa val. För att börja, öppna panelen Inställningar genom att skriva Ctrl + Alt + Delete på ditt tangentbord. Välj sedan Starta om från listan genom att klicka på strömikonen i det nedre högra hörnet. Din dator kommer att starta om direkt.
Metod 4: Starta om Windows med ALT + F4-tangenterna
Genom att gå till rutan Stäng av Windows kan du även starta om dig r dator med lätthet. Stegen du måste ta är följande:
Steg 1: För att snabbt navigera till ditt skrivbord, tryck på Win + D.
Steg 2 : Tryck på Alt + F4 på tangentbordet för att visa rutan Stäng av Windows.
Steg 3: Välj Starta om från listan -down-alternativet, klicka sedan på OK.
Metod 5: Starta om Windows med kommandotolken
Om du är en hängiven Windows-användare och är bekväm med att använda kommandotolksprogrammet, kan du starta om din dator genom att helt enkelt ange ett kommando. Så här:
Steg 1: För att komma åt sökmenyn, tryck på Win + S på tangentbordet.
Steg 2: Skriv CMD och välj Kör som administratör.
Steg 3: För att starta om datorn, skriv in följande kommando i konsolen:
shutdown -r
Steg 4: Klicka på Stäng när varningsmeddelandet visas. Om 60 sekunder stängs din dator av och startas om.
Obs! Använd följande kommando för att stoppa omstarten när som helst inom de första 60 sekunder:
avstängning /a
Läs även: Så här löser du problem med slumpmässiga omstarter av dator
Metod 6: Starta om Windows med hjälp av A Skrivbordsgenväg
I Windows kan du använda skrivbordsgenvägar för att snabbt komma åt dina program, filer och kataloger. Du kan också göra en genväg på skrivbordet för att starta om din dator och det är mycket enkelt att ställa in den.
Steg 1: Högerklicka på ett tomt utrymme på skrivbordet.
Steg 2: Välj Ny följt av Genväg från snabbmenyn.
Steg 3: Nu , en ny genvägsruta öppnas, skriv Shutdown -r -t 00 i textutrymmet och klicka på knappen Nästa.
Steg 4: Ange ett nytt namn till din genväg och klicka sedan på knappen Slutför.
Steg 5: Du kan ändra ikonen genom att högerklicka på ikonen och välja alternativet Egenskaper från snabbmenyn.
Steg 6: När rutan Egenskaper öppnas, klicka på fliken Genväg och klicka sedan på på Ändra ikon.
Steg 7: Välj den ikon du vill ha och klicka på OK.
Nu kan du dubbla -klicka på den nyskapade avstängningsikonen för att starta om din dator.
Läs även: Min Windows 10-dator fortsätter att starta om, vad ska jag göra?
The Final Wo rd Om olika sätt att starta om din Windows-dator.
Du är nu medveten om många metoder för att starta om en Windows-dator. De är alla snabba och enkla att utföra. Du kan välja det alternativ som passar dig bäst.
Meddela oss i kommentarerna nedan om du har några frågor eller rekommendationer. Vi skulle gärna ge dig en lösning. Vi publicerar ofta råd, knep och lösningar på vanliga tekniska problem. Du kan också hitta oss på Facebook, Twitter, YouTube, Instagram, Blädderblock, >och Pinterest.
Föreslagen läsning:
- Hur man åtgärdar en Windows 10 Infinite Reboot Loop
- Hur man åtgärdar "Din dator fick problem och måste startas om" I Windows 10
- Hur man återställer filer som förlorats eller saknas efter omstart av datorn
Läs: 0