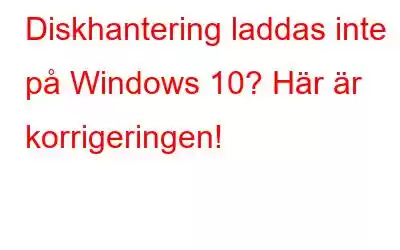Diskhantering laddas inte? Tja, det kan bero på någon av de felaktiga/korrupta systemfilerna som finns på hårddisken.
Verktyget Diskhantering är ganska praktiskt i Windows för att hantera hårddiskar, filsystemet och diskvolymer , allt på ett ställe. Det är ett inbyggt systemverktyg som också används för att felsöka vanliga fel och buggar. Så vad skulle du göra om appen Diskhantering på Windows inte kan laddas? Du kan verkligen inte förbise det här problemet, eller hur?
I det här inlägget har vi listat några lösningar för att lösa problemet "Diskhantering laddas inte i Windows 10". Du kan använda vilket som helst av nedan nämnda hack om Diskhantering tar ovanligt lång tid att ladda.
Låt oss komma igång.
Läs även: 10 bästa diskhanteringsprogram för Windows 10, 8, 7
Hur åtgärdar du problemet "Diskhantering laddas inte" i Windows 10?
1. Anpassa Windows-tjänsterna
Tryck på tangentkombinationen Windows + R för att öppna dialogrutan Kör. Skriv "services.msc" i textrutan och tryck på Retur.
I fönstret Services letar du efter "Remote Access Auto Connection Manager" på höger sida.
Dubbelklicka på den för att öppna dess egenskaper. Tryck på rullgardinsmenyn bredvid alternativet Starttyp. Ställ in värdet för starttyp som "Inaktiverad". Tryck på OK och Verkställ-knappen för att spara de senaste ändringarna.
Gå tillbaka till listan över tjänster. Dubbelklicka på "Remote Access Connection Manager". I fönstret Egenskaper ställer du in värdet "Starttyp" som "Inaktiverad". Tryck på OK och APPLY-knappen för att spara ändringarna.
Gå tillbaka till Tjänster-fönstret igen, leta efter en tjänst som heter "Virtual Disk".
Dubbelklicka på den för att öppna egenskaperna. Ställ in värdet för starttyp som "Automatisk" eller "Manuell". Tryck på knappen Verkställ och Ok för att spara dina ändringar.
När de ovannämnda ändringarna är gjorda, avsluta alla fönster och starta om enheten. Försök att ladda verktyget Diskhantering igen för att kontrollera om problemet kvarstår.
Läs även: Varför och hur man inaktiverar Microsoft-tjänster i Windows 10
2. Kör SFC Scan
SFC (System File Checker) är ett inbyggt Windows-verktyg som skannar och reparerar korrupta systemfiler och återställer eventuella avvikelser om de hittas. För att köra SFC-kommandot på Windows 10, följ dessa steg:
Starta startmenyns sökruta i Aktivitetsfältet, skriv "Kommandotolk", högerklicka på dess ikonen och välj "Kör som administratör".
I kommandotolksterminalen skriver du följande kommando och trycker på Retur:
sfc/scannow
Vänta några minuter tills skanningsprocessen är klar. Om några korrupta systemfiler hittas kommer Windows att reparera dem och ersätta dem med en cachad kopia.
Stäng kommandotolksfönstret och kontrollera om du fortfarande har problemet "Diskhantering laddas inte in".
Läs även: SFC-skanning slutar fungera på Windows 10? Här är åtgärden!
3. Koppla bort extern kringutrustning
Är din Windows-dator ansluten till några externa enheter som en högtalare, USB-minne, minneskortläsare och så vidare?
Om ja? , rekommenderar vi att du kopplar bort alla externa enheter och sedan startar om din maskin. Det kan finnas några gånger när en extern enhet kan störa enhetens inställningar. När du har tagit bort all extern kringutrustning laddar du verktyget Diskhantering och ser om det kan fungera korrekt.
4. Uppdatera Windows OS
Använder du en föråldrad version av Windows 10? Inkompatibilitetsproblem kan också vara en anledning till att stöta på problemet "Diskhantering laddas inte in" i Windows 10. För att komma förbi det här problemet kan du prova att uppdatera ditt Windows OS till den senaste versionen.
För att söka efter uppdateringar på Windows, tryck på Windows-ikonen i Aktivitetsfältet, välj den kugghjulsformade ikonen för att öppna Inställningar. Klicka på "Uppdatera och säkerhet". Tryck på knappen "Sök efter uppdateringar" för att ta reda på om några uppdateringar är tillgängliga för din enhet.
5. Ladda ner Advanced System Optimizer
Otillräckligt lagringsutrymme och korrupta systemfiler kan göra det svårt att ladda diskhanteringen. Genom att använda ett rengöringsverktyg från tredje part kan du omedelbart frigöra lagringsutrymme och förbättra enhetens prestanda med bara några klick.
Hämta och installera Advanced System Optimizer på din Windows PC för att bli av med skräpfiler och finjustera dess prestanda. Advanced System Optimizer är ett av de bästa renare verktygen för Windows som utför en säker/krypterad radering av skräpdata.
Advanced System Optimizer fungerar också som ett diskhanteringsverktyg och låter dig defragmentera din hårddisk effektivt. Det förhindrar också din enhet från oväntade krascher, appfel och nedgångar.
Slutsats
Här var de 5 mest effektiva sätten att lösa problemet "Diskhantering laddas inte in" i Windows 10. Du kan använda någon av dessa metoder för att få igång Diskhanteringsverktyget igen på nolltid.
Läs: 0