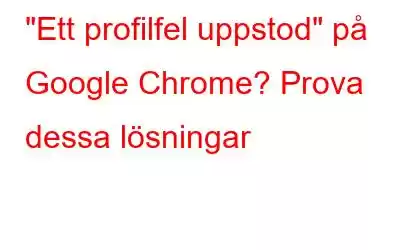Ett profilfel inträffade i Chrome? Kan du inte växla mellan användarprofiler? Oroa dig inte. Vi har dig täckt. I det här inlägget har vi listat några av de bästa lösningarna som du kan använda för att bli av med det här problemet.
Låt oss komma igång.
Google Chrome är en av de mest populära, snabbaste och säkraste webbläsarna älskad av miljontals användare över hela världen. Chromes starka marknadsnärvaro slår till och med Apples Safari och Mozilla Firefox. Ja, det säger allt.
Så, vad gör Google Chrome så fantastiskt? Tja, först av allt, älskar vi inte alla dess enkla, minimalistiska, raka gränssnitt? Chrome gör också uppgiften att jonglera mellan flera flikar till en lek. Och viktigast av allt, den laddar webbsidor med en blixtsnabb hastighet och erbjuder en sömlös surfupplevelse.
Vad är Google Chrome-profiler?
Bildkälla: The Nyckelord
Använder du ditt jobb- och personliga konto på samma dator? Google Chrome-profiler kan göra ditt liv enklare. Genom att använda profiler i Chrome kan du hålla din information separat på varje konto som bokmärken, historik, lösenord och så vidare. Google Chrome-profiler gör det enklare att dela din dator med flera personer eftersom du kan ha separata konton för arbete, privat, barn och så vidare.
Läs även: Hur man åtgärdar Google Chrome-installationen misslyckades i Windows 11
KORRA: "Ett profilfel uppstod" i Google Chrome
Profilfelet i Google Chrome är ett av de vanligaste problemen du kan stöta på när du surfar eller växla mellan användarprofiler. Det här felet utlöses vanligtvis när Chrome misslyckas med att logga in på din profil eller på grund av korrupta cachedata. Felet kommer följt av ett "Något gick fel när du öppnade din profil. Vissa funktioner kan vara otillgängliga." meddelande. Har du fastnat i ett liknande problem? Så här kan du lösa problemet!
Lösning 1: Starta om Google Chrome
Steg 1: Tryck på Ctrl + Skift + Escape-tangentkombination för att öppna Windows Task Manager.
Steg 2: Byt till fliken "Processer". Högerklicka på webbläsaren Google Chrome och välj "Avsluta uppgift" för att avsluta programmet.
Steg 3: Starta om Chrome och försök ladda en profil för att kontrollera om problemet löstes.
Lösning 2: Ta bort Chrome Web Data Files
Nästan alla större webbläsare lagrar en webbdatafil lokalt på din d enhet som lagrar information relaterad till din webbläsardata, profil och andra inställningar. Om webbdatafilerna blir skadade av någon anledning kan du stöta på "Ett profilfel inträffade" i Chrome. Om du tar bort webbdatafilen för Chrome kan du bli av med felmeddelandet.
Steg 1: Tryck på tangentkombinationen Windows + R för att öppna dialogrutan Kör.
Steg 2: Skriv "%localappdata%" i textrutan och tryck på Retur.
Steg 3:
strong> Ett nytt fönster visas nu på skärmen. Navigera till följande mappplats:Lokalt > Google > Användardata > Standard
Steg 4: Leta efter webbdatafilen i mappen "Standard". När du har hittat den väljer du filen och raderar den.
Steg 5: Stäng alla fönster, starta om enheten och kontrollera om Chrome fortfarande visar profilfelet.
Lösning 3: Avinstallera Chrome Extensions
Är din Chrome-webbläsare installerad med några tredjepartstillägg? Tja, en skadlig tillägg kan orsaka några problem och kan hindra din surfupplevelse. Därför rekommenderar vi att du avinstallerar Chrome-tilläggen och kontrollerar om det hjälper till att lösa problemet.
Steg 1: Starta Chrome och tryck på ikonerna med tre punkter längst upp -högra hörnet.
Steg 2: Knacka på Fler verktyg> Tillägg.
Steg 3: Inaktivera nu alla tillägg en efter en. Starta om Chrome och kontrollera om problemet kvarstår.
Läs även: 5 bästa fjärrskrivbordstillägg för Google Chrome
Lösning 4 : Rensa Chrome Cache-data
Ett korrupt cache kan vara en av de vanligaste orsakerna till att orsaka fel eller fel i Chrome. Testa att rensa cachedata för att ta bort den skyldige.
Steg 1: Starta Chrome och tryck på ikonen med tre punkter i det övre högra hörnet. Välj "Inställningar".
Steg 2: Byt till avsnittet "Sekretess och säkerhet" från den vänstra menyrutan.
Steg 3: Knacka på "Rensa webbinformation". Kontrollera alternativen "Cookies och annan webbplatsdata" och "Cachade bilder och filer". Tryck på knappen "Rensa data" för att radera cachefiler.
Steg 4: När du har rensat cacheminnet, starta om enheten, starta Chrome och kontrollera om du fortfarande har problemet .
Lösning 5: Skapa en ny Chrome Profil
Prövat ovanstående lösningar och kan fortfarande inte bli av med felmeddelandet. Du kan prova att skapa en ny Chrome-profil för att börja om.
Steg 1: Starta Chrome och tryck på din profilikon i det övre högra hörnet. Tryck på "Lägg till+".
Steg 2: Välj "Logga in" och ange sedan användaruppgifterna för att skapa en ny Chrome-profil i webbläsaren.
Steg 3: Att skapa en ny Chrome-profil hjälper dig att åtgärda felet så att du kan njuta av en oavbruten surfupplevelse.
Läs även: Så här återställer du raderade Google Chrome-historik
Slutsats
Det fanns några enkla hack som du kan prova för att lösa problemet "Ett profilfel inträffade i Chrome". Du kan använda någon av ovanstående lösningar om du har upplevt några fel eller brister när du surfar.
Tror du att Google Chrome-profiler gör det enklare att ha flera konton och dela dator? Dela gärna med dig av dina tankar i kommentarsfältet. Glöm inte att följa oss på Facebook, YouTube, Flipboard, Instagram. >
Läs: 0