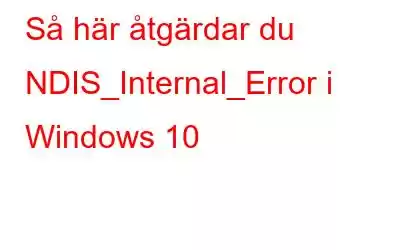Har du fastnat i NDIS_Internal_Error vid starttillfället? Nåväl, oroa dig inte! Det är ett vanligt BSOD-fel (Blue Screen of Death) som orsakas på grund av föråldrade drivrutiner eller korrupta systeminställningar. En annan möjlig orsak till att du kan stöta på det här problemet på din enhet indikerar närvaron av ett virus eller skadlig programvara.
Bildkälla: 911 ComputerSå, innan detta blåskärmsfel skapar ytterligare kaos, låt oss arbeta på några sätt som hjälper dig att lösa problemet. I det här inlägget har vi listat ett gäng felsökningslösningar som gör att du kan fixa det interna NDIS-felet i Windows 10.
Läs även: PFN LIST CORRUPT Blue Screen Error In Windows 10
Låt oss komma igång.
Hur åtgärdar man NDIS_Internal_Error i Windows 10?
#1 Ladda ner och installera Smart Driver Care
Blåskärmsfel uppstår ofta på din enhet på grund av inaktuella eller korrupta drivrutiner. Att manuellt uppdatera alla installerade drivrutiner kan vara ganska tråkigt. För att spara dig från allt krångel rekommenderar vi därför att du laddar ner och installerar verktyget Smart Driver Care på din enhet. Smart Driver Care är ett av de bästa drivrutinsuppdateringsverktygen för Windows som automatiskt skannar hela din enhet för att leta efter föråldrade/korrupta drivrutiner, hämtar deras senaste uppdatering och låter dig installera de senaste drivrutinerna med bara ett klick. Här är vad du behöver göra.
Installera Smart Driver Care-verktyget på din Windows-dator. Starta programvaran när installationen är klar.
Tryck på knappen "Skanna nu". Inom några sekunder kommer alla föråldrade drivrutiner och programvara att listas i fönstret. Kontrollera alla objekt som du behöver uppdatera, tryck på "Uppdatera alla"-knappen i det övre högra hörnet av skärmen.
När du har uppdaterat alla föråldrade drivrutiner, starta om din maskin för att kontrollera om NDIS_Internal_Error kvarstår.
Läs även: Smart Driver Care vs Driver Finder vs Avast Driver Updater
#2 Kör BSOD-felsökaren
Windows 10 innehåller olika inbyggda säkerhetsfunktioner som finns djupt inne i Windows-inställningarna. Hört talas om Blue Screen-felsökaren? Låt oss se hur du använder BSOD-felsökaren på Windows för att fixa det interna NDIS-felet.
- Tryck på Windows-ikonen, tryck på den kugghjulsformade ikonen för att öppna Inställningar.
- I fönstret Inställningar trycker du på "Uppdatera och säkerhet". Byta till avsnittet "Felsökning" från den vänstra menyrutan.
- På höger sida av fönstret letar du efter Alternativet "Blå skärm". Tryck på knappen "Kör felsökaren".
Följ instruktionerna på skärmen och kör BSOD-felsökaren så att Windows automatiskt kan skanna och åtgärda det interna NDIS-felet.
Läs även: Sätt att åtgärda Stop 0x000000f4 blåskärmsfel i Windows 10
#3 Kör en SFC-sökning
SFC (System File checker) är ett inbyggt Windows-verktyg som skannar och återställer korruptioner eller avvikelser som finns i systemfiler. Du kan köra SFC-skanningen via kommandoradsterminalen och enkelt fixa vanliga Windows-fel med detta användbara verktyg.
- Starta sökningen på Start-menyn, skriv "Kommandotolk" , högerklicka på den och välj "Kör som administratör".
- I kommandoradsterminalen skriver du följande kommando och trycker på Retur.
sfc/scannow
Vänta några minuter tills skanningen är klar. Du kommer att se alla resultat listade på skärmen så snart Windows har åtgärdat alla underliggande problem.
Läs även: SFC-skanning slutar fungera på Windows 10? Här är åtgärden!
#4 Skanna din enhet efter virus eller skadlig programvara
Är din PC installerad med något antivirusprogram? Om inte, ladda ner och installera Systweak Antivirus direkt för att aldrig lämna din enhet utsatt för skadliga hot. Systweak Antivirus är ett av de bästa antivirusverktygen för Windows som erbjuder realtidsskydd mot virus, skadlig kod, trojaner, spionprogram, adware och ransomware-attacker. Systweak Antivirus ger ett heltäckande skydd, säkrar din enhet och data, förbättrar hastigheten och prestanda på din maskin.
Ladda ner och installera Systweak Antivirus för Windows. Starta verktyget på din enhet.
Det erbjuder dig tre olika typer av skanningslägen som du kan välja baserat på dina behov och krav: Snabbskanning, Deep Scan och Custom Scan. välj ett skanningsläge och kom igång.
#5 Koppla ur och koppla in kringutrustning för hårdvara
Provat ovan nämnda lösningar och fortfarande ingen lycka? Tja, detta indikerar starkt att det interna NDIS-felet uppstår på grund av en felaktig maskinvaruenhet som är ansluten till ditt system.
Bildkälla: The GuardianFör att åtgärda detta rekommenderar vi att du kopplar ur och ansluter varje hårdvaruenhet ce en efter en för att hitta den skyldige. Detta kommer att hjälpa Windows OS att framgångsrikt installera om drivrutinerna. Fortsätt att utföra denna frånkoppling och återanslut tills du hittar felet med någon kringutrustning. Prova detta hack med alla anslutna enheter, inklusive externa enheter, högtalare, USB-minnen, tangentbord och möss, etc.
Slutsats
Här var några felsökningslösningar som hjälper dig att lösa problemet med "NDIS Internal Error" i Windows 10. Du kan använda någon av dessa metoder för att komma förbi den blå skärmen och få ditt Windows OS att fungera igen!
Läs: 0