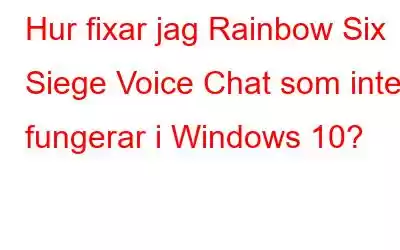Rainbow Six Siege är ett fantastiskt skjutspel som har fångat hjärtan över hela världen. Det har dock varit några problem som har rapporterats av spelare runt om i världen. Idag kommer vi att diskutera hur man löser Rainbow Six Siege Voice Chat som inte fungerar när man spelar spelet. Vissa av er kanske inte betraktar detta som ett problem, men möjligheten att chatta med ditt lag medan du spelar och det med röstchatt är fascinerande. Det hjälper också till att bättre samordna med andra teammedlemmar under uppdrag.
Bästa felsökningsmetoderna för att lösa Rainbow Six Siege Voice Chat Fungerar inte
Många steg har föreslagits av spelare på spelforum men Jag har analyserat de bäst rankade stegen som rekommenderas av experter och har sammanställt dem.
Metod 1. Kontrollera mikrofoninställningarna
Bild: FreepikEtt av de grundläggande felsökningsstegen som ska utföras när står inför ljudproblem är att kontrollera hårdvaruenheten. I det här fallet skulle det vara viktigt att först kontrollera din mikrofonhårdvara och detta kan göras med följande kontroller:
- Identifiera och bekräfta mikrofonporten och se till att mikrofonkabeln är i korrekt port.
- Se till att det inte finns någon fysisk skada på din mikrofon eller kabeln.
- Kontrollera om din enhet har en fysisk strömbrytare för att slå på/av.
- Testa din mikrofon på en annan dator.
När du har fastställt att det inte är något fel med hårdvaran och anslutningarna kan du gå vidare till nästa steg för att lösa Rainbow Six Siege Voice Chatten fungerar inte i Windows 10.
Metod 2. Kontrollera mikrofoninställningarna
Det andra steget för att överväga mikrofonproblem är att kontrollera datorns ljudinställningar. Det betyder att även om det inte är fel på hårdvaran kan det finnas vissa inställningar i din Windows 10-dator som hindrar mikrofonen från att fungera korrekt. Här är stegen för att kontrollera dina PC-inställningar:
Steg 1: Tryck på Windows + R för att anropa rutan Kör och skriv ms-settings:sound i textrutan, klicka sedan på på OK.
Steg 2: Se till att din enhet är vald under Indataenhet i inställningsfönstret.
Steg 3: Klicka på Enhetsegenskaper och Testa mikrofon och se till att rutan Inaktivera är avmarkerad med volymreglaget i en position mot höger eller 100.
Steg 4 strong>: Klicka slutligen på Start Test-knappen och tala in i din mikrofon. Det skulle visa resultatet i procent.
Metod 3. Uppdatera Windows
Microsoft ger gratis uppdateringar till alla sina Windows 10-användare. Dessa uppdateringar inkluderar patchar relaterade till säkerhet, drivrutiner, appar, operativsystemfiler, etc. Många har berömt att många problem fixades genom att bara slutföra alla Windows-uppdateringar, inklusive röstchatt som inte fungerade. Här är stegen för att initiera Windows Update på din dator:
Steg 1: Tryck på Windows + I för att öppna inställningsappen och klicka sedan på Uppdatera och säkerhet.
Steg 2: Klicka på Sök efter uppdateringar i den högra panelen och luta dig tillbaka och slappna av.
Steg 3: Windows 10 kommer automatiskt att ansluta till Microsoft-servrarna och ladda ner alla uppdateringar samt installera dem automatiskt.
Steg 4: Starta om datorn och kontrollera om spelets röstchatt inte fungerande problem har åtgärdats.
Metod 4: Uppdatera drivrutiner
Drivrutiner hjälper till att länka hårdvaran och mjukvaran och därför är det nödvändigt att underhålla dem varje gång. Drivrutiner som är föråldrade eller korrupta kommer att störa kommunikationen mellan enheterna och programmen och resultera i ett instabilt system. För att uppdatera dina drivrutiner kan du välja någon av de två metoderna som beskrivs nedan:
Manuell metod: Processen inkluderar nedladdning och installation av drivrutiner från OEM:s officiella webbsidor. Detta är en manuell process som innebär att användaren måste kontrollera maskinvarumärket och modellen först och sedan leta efter de uppdaterade drivrutinerna. När de har identifierats, ladda ner och installera dem på ditt system och detta skulle lösa Starmost-problem, inklusive röstchatt som inte fungerar på din dator
Automatisk metod: Den här processen är bekväm och snabb när det gäller den manuella processen då drivrutinerna uppdateras genom tredjepartsapplikationer som Smart Driver Care. Detta program skannar ditt system och hittar drivrutinsfel på ditt system och letar sedan efter de bästa uppdaterade och kompatibla drivrutinerna. Efter en säkerhetskopia av de nuvarande drivrutinerna installerar den här appen de uppdaterade resultaten på din dator. Här är stegen för att använda Smart Driver Care på ditt system:
Steg 1: Ladda ner och installera Smart Driver Care på din dator.
Steg 2: När den har installerats öppnar du programvaran och klickar på knappen Starta skanna nu.
Steg 3: När genomsökningen har slutförts en lista med drivrutiner problem kommer att markeras på skärmen. Välj problemet med grafikkortets drivrutin och klicka på länken uppdatera drivrutin bredvid den.
Steg 4: När drivrutinen har uppdaterats startar du om datorn och kontrollera om Rainbow Six Seige-problemet har lösts.
Det sista ordet om hur man åtgärdar Rainbow Six Siege Voice Chat Fungerar inte i Windows 10?The Rainbow Six Siege är ett fantastiskt spel att spela för dem som gillar skjutspel och det har varit populärt sedan det lanserades för sex år sedan. Men du skulle inte kunna njuta av det till fullo om röstchatten inte fungerade. De steg som nämns ovan skulle hjälpa till att åtgärda det problemet och skulle också säkerställa att du inte har några andra ljudproblem också.
Om du har frågor eller förslag, vänligen meddela oss i kommentarsektionen nedan. Vi återkommer gärna med en lösning. Vi lägger regelbundet ut tips och tricks, tillsammans med svar på vanliga problem relaterade till teknik.Läs: 0