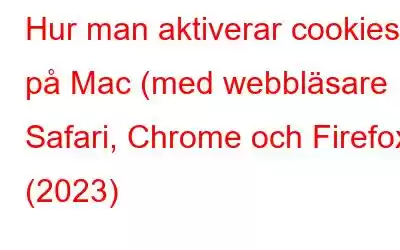Du har säkert hört termen cookie. Tja, vi pratar inte om de där knapriga och söta, utan de som din webbläsare använder. Cookies är de små databitarna som sparar information om dig och som används för att spåra dina surfmönster. Flera användare tror att cookies har en mörkare sida. De är överanvända för att spela in webbaktiviteter och bombardera användare med irriterande reklam. Men samtidigt är dessa webbcookies ansvariga för att göra din onlineupplevelse enklare och bekvämare.
Dessutom, när du aktiverar cookies på Mac, sparas alla dina personliga inställningar t.ex. e-postadresser, lösenord eller sparade kundvagnsartiklar, etc. Att tillåta cookies hjälper därför att spara tid som kan slösas bort på att begära information flera gånger.
Måste läsa: FIXAT: Mac-fildelning fungerar inte (Catalina-, Mojave- eller Big Sur-användare)
Hur man aktiverar cookies på Mac
Så, utan att slösa mer tid, låt oss ta en titt på steg-för-steg-instruktionerna för att aktivera cookies på Mac med Safari, Chrome, och Mozilla Firefox.
Steg-för-steg-metod: Hur tillåter jag cookies på Mac med webbläsaren Safari? (2023)
Det här är vad du behöver göra om du vill aktivera cookies i Macs standardwebbläsare – Safari:
STEG 1 – Öppna Safari fönstret och navigera till menyavsnittet Safari som finns i det övre vänstra hörnet av skärmen. I den nedrullningsbara dialogrutan måste du välja alternativet Inställningar.
STEG 2 – Så snart fönstret Inställningar visas på skärmen måste du gå till fliken Sekretess. Du kan se skärmdumpen som delas nedan för att få en tydligare uppfattning!
STEG 3 – I det här steget hittar du kryssrutor som webbplatsspårning och Cookies och webbplatsdata.
STEG 4 – Nu behöver du helt enkelt ta bort bocken bredvid Blockera alla cookies. Om du gör det hjälper dig att aktivera cookies på Mac i webbläsaren Safari.
Det är allt! Du kan stänga fönstret Inställningar för att spara dina ändringar.
Måste läsa: Hur man tar bort textmeddelanden på Mac
Steg-för-steg-metod: Hur man aktiverar cookies på Mac med webbläsaren Google Chrome? (2023)
Det här är vad du behöver göra om du vill tillåta coo kies på Mac med webbläsaren Google Chrome.
STEG 1 – Starta webbläsaren Google Chrome på din Mac.
STEG 2 – strong>Klicka på ikonen med tre punkter, som finns i det övre högra hörnet av skärmen.
STEG 3 – Klicka på alternativet Inställningar från snabbmenyn och leta upp Avancerade inställningar alternativ. Vidare måste du välja alternativet Sekretess och säkerhet.
STEG 4 – Vid det här laget måste du välja webbplatsinställningar.
STEG 5 – Välj bara alternativet Cookies och webbplatsdata och klicka på alternativknappen bredvid Tillåt alla cookies.
Om du dessutom bara vill lagra cookies tills din webbläsare är aktiv kan du ändra vissa inställningar. Under rubriken Avancerat måste du hitta alternativet Rensa cookies och webbplatsdata när du avslutar Chrome. Så snart du hittar den, flytta reglaget för att aktivera inställningarna. Gå vidare till nästa avsnitt för att lära dig hela processen för att tillåta cookies på Mac när du använder Firefox.
Du kanske vill läsa:
- Snabba och enkla steg för hur man rensar cache och cookies i Chrome?
- Hur man inaktiverar cookies i Google Chrome
Steg-för-steg-metod: Hur man aktiverar cookies på Mac med Mozilla Firefox webbläsare? (2023)
Följ helt enkelt den här steg-för-steg-manualen för att lära dig hur du tillåter cookies på Mac när du använder webbläsaren Firefox:
STEG 1 – Starta Firefox webbläsare och välj Inställningar från inställningsmenyn.
STEG 2 – Så snart fönstret Inställningar visas, leta reda på och klicka på fliken Sekretess från panelen till vänster.
STEG 3 – Om du inte är medveten om det, observera att Firefox blockerar cookies som standard. Därför, när du behöver aktivera cookies på Mac i Firefox, måste du göra ändringar i avsnittet Anpassat. Avmarkera helt enkelt kryssrutan bredvid alternativet Cookies.
Det är allt! Du har framgångsrikt tillåtit cookies på Mac medan du använder webbläsaren Mozilla Firefox.
Att aktivera cookies på Mac hjälper dig säkerligen att effektivisera din webbläsarupplevelse utan ansträngning. Om du har några tvivel kan du nämna dina frågor i kommentarsfältet nedan. Alternativt kan du skriva till oss på [email protected]
RELATERADE ARTIKLAR: Hur man rensar webbläsaren Cookies och radera webbhistorik? Hur man tar bort cookies på Mac (Chrome, Firefox, Safari och webbläsare) Hur tar man bort känslig information gömd i dina webbläsare? Vad är Emotet Malware och hur man tar bort det från din Mac Hur man stänger av popup-blockerare på Mac
Läs: 0