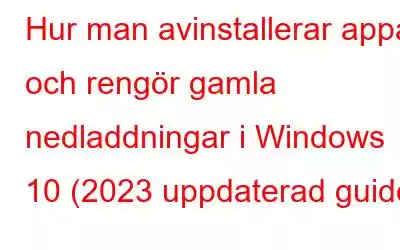Det är viktigt att underhålla din dator, och att ta bort oönskade mappar och filer är en del av PC-underhållet. Detta hjälper till att frigöra onödigt upptaget lagringsutrymme och snabbar också upp datorn. Att ta bort oönskade appar bidrar också till mindre användning av ditt RAM-minne, vilket innebär att mer minne är tillgängligt. Således kan vi dra slutsatsen att avinstallation av appar och rengöring av gamla nedladdningsfiler direkt kan resultera i mer lagringsutrymme och mer minne för din PC. Den här guiden kommer att förklara hur du avinstallerar appar och rengör nedladdningar på din Windows 10-dator.
Hur man avinstallerar appar och rengör gamla nedladdningar i Windows 10?
Det finns två sätt att avinstallera appar på din dator och ta bort gamla nedladdningar:
- Manuellt
- Använda en programvara
Om du föredrar att använda den förra, vet du detta , det skulle ta avsevärd tid och ansträngning, och du skulle inte nå 100 % framgång. Orsakerna bakom detta är:
- Det är inte lätt att hitta gamla nedladdningar manuellt.
- Manuell avinstallation av appar lämnar rester kvar och detta kan leda till ett registerfel, Dll-problem och till och med belamrar hårddiskutrymmet på din PC.
Därför är det enklaste sättet att åtgärda dessa problem och avinstallera program att använda Advanced PC Cleanup. Detta ultimata PC-optimeringsverktyg hjälper till att avinstallera applikationer utan att lämna rester. Genom att använda den kan du dessutom fixa ogiltiga registerposter, skydda systemet från skadlig programvara, skydda dig mot identitetsstöld och mer. För att lära dig mer om det här verktyget klicka här.
Alternativ 1: Använd den manuella metoden
För att ta bort valfri app på Windows 10 PC kan du välja Microsofts verktyg genom att använda dessa steg.
Steg 1: Starta RUN-rutan med Windows + R.
Steg 2: I rutan KÖR, skriv, "appwiz.cpl" och tryck på Enter-tangenten.
Steg 3: Fönstret Program & Features visas och visar den alfabetiskt sorterade listan över alla applikationer installerade på din dator. Välj appen du vill ta bort och klicka på Avinstallera-knappen bredvid den översta radens organiseringsalternativ.
Steg 4: Utför på- skärminstruktioner, och appen kommer att raderas från din dator.
Obs! Det finns ingen app eller verktyg för att rensa nedladdningar från ditt system. Kontrollera mappen Nedladdningar och radera alla filer du inte behöver genom att välja den och trycka på raderingsknappen på tangentbordet. Dock ibland filerna laddas ner i andra mappar också, och det är inte möjligt att kontrollera alla enheter och mappar på din dator.
Alternativ 2: Använd Advanced PC Cleanup
Ett annat sätt att ta bort appar och rensa gamla nedladdningar på Windows 11/10 PC är att använda professionell programvara som Advanced PC Cleanup. Denna applikation är en komplett PC-optimerare som kan utföra olika underhållsuppgifter på din dator, inklusive att rensa nedladdningar och avinstallera appar helt. Använd följande steg för att använda Advance PC Cleanup:
Steg 1: Ladda ner Advanced PC Cleanup på ditt system från den officiella webbplatsen eller klicka på länken nedan.
< p data-eventsource="DownloadNow_post_button">Steg 2: Installera programmet och starta det öppet.
Steg 3 : Klicka på fliken Avinstallera appar på den vänstra panelen och ta bort de överflödiga apparna genom att klicka på papperskorgen.
Steg 4: Slutligen, klicka på fliken Gamla nedladdningar i den vänstra panelen för att visa en lista över alla gamla filer på din dator. Detta gör det enkelt att se alla gamla nedladdningar under ett gränssnitt för att välja de du inte behöver och klicka på knappen Rensa nu.
Andra viktiga funktioner i Advanced PC Cleanup
Advanced PC Cleanup är en komplett uppsättning små optimeringsverktyg, och att ta bort appar och rensa nedladdningsfiler är bara ett par uppgifter som den här appen kan utföra. Andra funktioner inkluderar följande:
- One-Click Care: One-Click Care är för snabb rengöring av hela datorn utan att gå in på för många detaljer.
- Junk Cleaner: FRIGERAR ditt lagringsutrymme som har tagits upp av filer som inte behövs och anses vara skräp.
- Tillfälliga filer: Ännu ett alternativ för att återställa värdefull lagringsprogramvara genom att ta bort filer som inte längre behövs.
- Registry Cleaner: Alla dina datorinställningar lagras i registret , som fungerar som en databas. Detta verktyg tar bort alla gamla, korrupta och ofullständiga poster från registret.
- Starthanteraren: Har du märkt att vissa program startar när du startar om datorn? Den här appen hjälper till att ta bort appar från start och påskynda uppstartstiden.
- Skydd mot skadlig programvara: Denna applikation fungerar också som en antimalware-app och tar bort skadlig programvara från ditt system.
- Identitetsspår: Det här programmet hjälper användarna att radera alla identitetsspår som lagras när de surfar på internet.
Det har blivit absolut viktigt att ta bort oönskade appar och rena nedladdningar från din PC för att säkerställa att ditt system fungerar smidigt och felfritt. Den manuella metoden är tidskrävande och arbetet kräver viss kompetens för att utföra det. Resultaten efter den enorma ansträngningen kommer inte att vara 100 %, och därför rekommenderas det av experter att använda programvara från tredje part som kommer att underlätta dessa uppgifter med lätthet.
Glöm inte heller att gilla oss och prenumerera till våra sociala mediekanaler – Facebook, Instagram och YouTube!
NÄSTA LÄSNING:
- 13 bästa avinstallationsprogrammet för Windows 11
- Hur man avinstallerar Microsoft Edge från Windows 11
- Hur man avinstallerar uppdateringar i Windows 11 (4 sätt)
- Hur man avinstallerar Adaware Web Companion App från Windows
- Advanced Uninstall Manager Review – enklaste sättet att avinstallera applikationen
Läs: 0