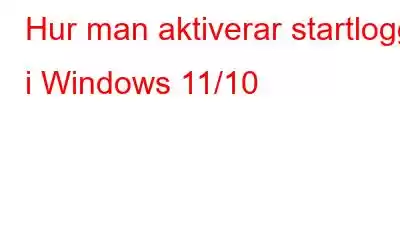En textfil som kallas Boot Log eller System Initialization Log kan skapas under datorns startprocess. Den listar alla drivrutiner som initieras under uppstart, förutom alla förväntade drivrutiner som inte har laddats. Den här funktionen är avstängd som standard och kan aktiveras på två sätt, som alla täcks här. Det hjälper att ha så mycket datorinformation som möjligt när du diagnostiserar problem med din Windows-dator. Startloggen är en av de mest användbara sakerna för att kontrollera om du har startproblem.
Hur man aktiverar startlogg i Windows 11/10
Du kan komma åt och granska texten fil som skapas när du aktiverar startloggning i en ordbehandlare som Anteckningar. Varje förare visas individuellt med etiketten "LOADED" eller "NOT LOADED." Varje förares mappsökväg visas också. Ntbtlog.txt kommer att vara filnamnet på startloggfilen som genereras. Den finns i C:\Windows\ntbtlog.txt. Filen kommer bara att ha en version och kommer att skrivas om varje gång du aktiverar startloggning på din dator.
En skapad logg kan flyttas till ditt skrivbord eller en annan plats på din dator för att undvika detta. Du kan nu jämföra startloggar från olika perioder.
Hur man använder MSConfig för att aktivera startloggen
Den enklaste av de två teknikerna för att aktivera startloggen är förmodligen MSConfig-verktyget , även kallat systemkonfigurationsverktyget.
Steg 1: Tryck på Windows + R för att starta RUN-rutan
Steg 2: Skriv MSconfig i textutrymmet och klicka på OK-knappen.
Steg 3: En ny dialogruta öppnas av Systemkonfiguration. Leta reda på och klicka på fliken Boot.
Steg 4: Markera rutan bredvid Boot-loggen i avsnittet Boot Settings.
Steg 5: Klicka på Verkställ och OK.
Steg 6: Starta om datorn.
Steg 7: Du kommer att upptäcka att startloggen kommer att genereras efter att datorn har startat om.
Hur man använder kommandotolken för att aktivera startloggen
Om MSConfig inte är tillgängligt , kan du använda kommandotolken för att aktivera startloggen. Även om den här metoden kräver lite mer ansträngning, är den fortfarande lätt att göra om du följer dessa instruktioner.
Steg 1: Skriv kommandotolken i sökrutan i Windows.
Steg 2: Högerklicka i resultatlistan och välj “ ;Kör som administratör.”
Steg 3: Skriv bcdedit i kommandotolksfönstret och tryck sedan på Retur.
Steg 4: En lista med startdetaljer skapas som ett resultat.
Steg 5: Identifieraren under Windows Boot Loader bör noteras. Vanligtvis kommer detta att vara "aktuellt".
Steg 6: Skriv följande för att aktivera startloggen:
bcdedit /set {identifier } bootlog Ja
Obs: Sätt värdet du noterade i föregående steg i stället för identifieraren.
Steg 7: För att bekräfta att startloggen har aktiverats, använd bcdedit igen. Listan med startinformation kommer att visas längst ned.
Steg 8: Loggen kan skapas genom att stänga kommandotolken och starta om datorn.
Bonusfunktion: Inaktivera startobjekt
Nu när du vet vilka drivrutiner som laddas när din PC startar upp, är det bra att kontrollera de program som initierar startprocessen. Vissa av dessa appar är onödiga och saktar upp din starttid och förbrukar RAM. Följande steg utgör Advanced System Optimizer, en optimeringsprogramvara som visar listan över alla startobjekt på din PC.
Steg 1: Ladda ner och installera Advanced System Optimizer på din PC. genom att klicka på nedladdningsknappen nedan.
Steg 2: Starta programmet och klicka på alternativet Regelbundet underhåll från vänster panel.
Steg 3: Klicka nu på Startup Manager i den högra panelen så kommer ett nytt appgränssnitt att visas på skärmen.
Steg 4: Klicka på knappen Hantera start.
Steg 5: En lista över appar schemalagd vid uppstarten visas. Välj de appar du inte vill ha och klicka på knappen Ta bort.
Obs! Du kan till och med lägga till ditt favoritprogram om du vet var den körbara filen finns.
Det sista ordet om hur du aktiverar och hittar din Windows-startlogg
Du kan se en textlista över varje drivrutin som laddas och inte laddas under uppstartsprocessen genom att aktivera startloggfunktionen i Windows. Det här kan vara ganska användbart för att felsöka startproblem och problem med appar och tjänster som inte fungerar korrekt efter start.
Följ oss på sociala medier – . Låt oss veta om eventuella frågor eller förslag. Vi återkommer gärna med en lösning. Vi publicerar regelbundet tips, tricks och svar på vanliga tekniska problem.
Läs: 0