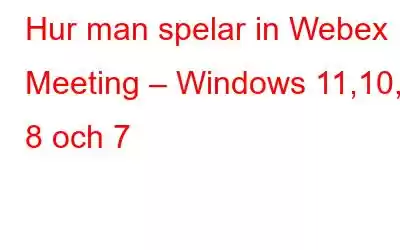Vill du lära dig hur man spelar in ett Webex-möte och aldrig missa något?
Här är de bästa sätten att spela in Webex-möten utan tillstånd, med ljud, video och som deltagare.
Förmodligen gör det nya normala att alla deltar i onlinemöten mer än någonsin. På grund av detta kan du ibland missa några viktiga. Om du till exempel har ett oplanerat Webex-möte att delta i när du är upptagen, vad kan du göra för att inte missa det?
Det bästa sättet att veta saker och hålla sig uppdaterad även när du inte är i närheten är att spela in Webex-mötet. Kanske är det det mest bekväma sättet att ta ned anteckningar och nyckelhämtningar.
Intresserar den här idén dig? Men vet du inte hur man spelar in ett Webex-möte? Nåväl, oroa dig inte. I den här artikeln kommer vi att svara på denna fråga. Vi kommer också att förklara hur man spelar in Webex-möten som deltagare, utan tillstånd och med ljud och video.
Nästa läsning – Bästa programvaran för videokonferenser
Så, utan ytterligare dröjsmål, låt oss veta allt om det i detalj.
Hur man spelar in Webex Meeting (Skrivbordsapp)?
Steg 1. Starta Webex
Steg 2. Gå med i ett Webex-möte , och tryck på knappen "Record" längst ned på skärmen.
Steg 3. Detta startar inspelningen.
Steg 4. När inspelningen är klar, klicka på "Spara" för att lagra inspelningen. Inspelningen kan sparas på den lokala datorn eller i molnet. Utöver detta, med hjälp av "Recorder"-popupen, kan du Pausa eller Stoppa inspelningen.
Det är allt, med dessa enkla steg med Webex kan du spela in mötet. Men det finns en hake: endast värden, alternativvärden eller presentatören kan spela in mötet. Det betyder att om du vill spela in Cisco Webex-möten som en deltagare, kan du inte använda Webex-mötet.
Läs mer:- Bästa skärminspelaren för Windows 10, 7, 8
Vänta, det här är inte slutet på världen, även när du inte är en värd kan du spela in Webex möten. För att lära dig mer om det, läs inlägget vidare.
Fakta – Webex tillåter endast värden, alternativvärden eller presentatören att spela in mötet med appen.
Hur man spelar in Cisco Webex Möte som deltagare – Windows 10 PC
Om du inte är värd, medvärd eller presentatör och fortfarande vill spela in Webex-möten, prova EaseUS RecExperts för Windows. Använder detta exce Lent och professionell skärminspelning, du kan enkelt spela in Webex-möten även om du inte har tillstånd.
Med denna skärminspelning kan du spela in även när Webex-mötet pågår. Du kan också schemalägga en inspelning vid en viss tidpunkt så att du inte missar något. För att ställa in ett schema, välj bara starttid, varaktighet och justera vissa konfigurationer.
När detta är gjort kan du spela in vad som helst, oavsett om det är presentationer, onlineklasser, filmer, etc.
Dessutom, med hjälp av dess olika ljudkällor, kan du spela in vilket ljud som helst. Med den inbyggda mediaspelaren kan du också trimma och förhandsgranska videoklipp.
Nyckelfunktioner:
- Spela in helskärm eller separat.
- Spela in individuellt eller samtidigt video på skärmen och extern enhet (webbkamera)
- Dela inspelningsfilen automatiskt
- Spela in datorljud (som systemljud, mikrofon eller båda tillsammans)
- 10+ format för att spara inspelat ljud och videor.
Ladda ner verktyget och börja spela in Webex-möten på din Windows 10/8.1/8/7.
Hur man spelar in ett Webex-möte med EaseUs RecExperts
Steg 1. Ladda ner och installera EaseUS RecExperts.
Steg 2. Starta verktyget och välj från de två alternativen "Helskärm" och "Region".
Alternativen fungerar i enlighet med deras namn.
Steg 3. Om du väljer alternativet "Region" kan du välja inspelningsområde. När du anpassar området se till att önskad sektion att fånga är vald.
Steg 4. För att spela in ljud klicka på "Ljud" från huvudgränssnittet och välj det medium som du vill spela in ljud. Det kan vara systemljudet, från mikrofonen eller båda. Du kan också spela in utan ljud.
Med hjälp av reglagen kan du hantera volymen. Bekräfta inställningarna genom att klicka på OK.
Steg 5. För att spela in från webbkameran, klicka på knappen "Webcam" och aktivera webbkamerainspelning genom att växla omkopplaren. Välj inspelningsenhet från rullgardinsmenyn.
Steg 6. När du har gjort alla dessa ändringar klickar du på "REC"-knappen och börjar spela in. Använd det flytande verktygsfältet för att pausa eller stoppa inspelningen. Använd kameraikonen för att fånga skärmar.
Steg 7. När du är klar, tryck på Stopp-knappen och spara videoklippen.
Om du är en Mac användare och vill spela in ett Webex-möte, varsågod.
Hur man spelar in Webex på Mac med EaseUS RecExperts
Förutom Windows-versionen erbjuder denna bästa skärminspelare även en Mac- kompatibel version. Med den kan du spela in alla ljudmöten, spela in en video och ta skärmdumpar. Denna skärminspelare har alla funktioner du kan begära i en skärminspelare. Med dess hjälp kan du spela in dina iOS-enheter på Mac via Airplay.
Nyckelfunktioner:
- Inspelningsområde
- Spela in både mikrofon och systemljud eller välj ett
- Ställ in ett schema för att spela in en inställd tid
- Spela in iPhone-skärm på Mac via AirPlay
- Inspelad video har ingen vattenstämpel
Hur man spelar in i Webex-möte med ljud och video – Mac
Steg 1. Ladda ner och installera EaseUS RecExperts
Steg 2. Gå med i eller värd för ett möte på Webex.
Steg 3. Starta EaseUS RecExperts. Klicka på fliken Video >Skärm > Storleksalternativ och välj området att spela in.
Steg 4. Hantera ljudkällor, volym och kvalitet.
Ytterligare tips
Tips: Om du vill kan du ställa in ett schema för att spela in möten genom att klicka på klockaikonen.
Läs: 0