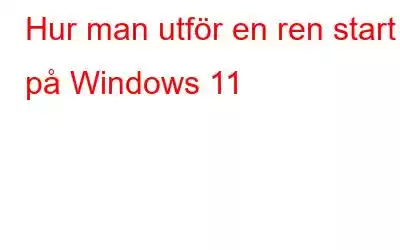Vill du utföra en ren uppstart av Windows 11 men tycker att det är svårt att göra det? Läs den här bloggen där vi har visat dig hur du utför en ren uppstart av Windows 11.
Vad är en ren uppstart?
Alternativet för ren start på Windows 11 startar ditt operativsystem med minsta antal startprogram och drivrutiner. Det hjälper dig att avgöra om ett bakgrundsprogram stör ditt program, din enhet eller ditt spel när du kör eller laddar ner ett program.
När du startar en Windows-dator på ett likvärdigt sätt, liknar det att starta din Windows i Säkert läge, förutom att du har mer kontroll över vilket program du vill köra som start här. Och det låter dig isolera orsaken till problemet och felsöka det från din sida.
Hur man utför en ren uppstart av Windows 11 PC
I det här inlägget kommer vi att guida dig steg för steg om hur du kan utföra en ren start på Windows 11. Stegen kan verka komplicerade till en början. Men om du håller dig till dem kan du effektivt lösa ditt problem och komma tillbaka på rätt spår.
Följ stegen nedan för att köra en ren start på Windows 11 PC:- Logga först in på din PC som administratör. Anta att du tvivlar på om ditt konto har administratörsbehörighet och rättigheter. I så fall kan du antingen skapa en lokal användareeller gå till alternativet för administratörskontot i Windows för att kontrollera om du äger administrationsrättigheterna (du kan sedan bevilja din konto ett om du inte har det).
- Gå till alternativet Sök i Start-menyn. Skriv sedan MSConfig strong> och klicka på Systemkonfiguration från resultatalternativen.
(Kom ihåg att om din dator är ansluten till ett nätverk kan nätverkspolicyinställningarna störa ovanstående steg. Så du bör bara använda alternativet Systemkonfiguration för att ändra det avancerade startalternativet i din dator.)
- Gå sedan till Systemkonfigurationstjänsten flik; välj alternativet Dölj alla Microsoft-tjänster, klicka på alternativet Inaktivera alla och välj Använd.
- En flik Startup dyker upp (tillhör systemkonfigurationen). Gå till Öppna aktivitetshanteraren.
- Välj sedan objekten för varje startobjekt Aktiverad strong>på fliken Startup i Aktivitetshanteraren och klicka på Inaktivera alla alternativ och välj Använd.
(Glöm inte att spåra de objekt du har inaktiverat som du behöver dem senare).
- Stäng fliken Aktivitetshanteraren.
- Sedan på Start fliken i Systemkonfiguration, klicka på Starta om datorn efter detta. det kommer att köras på den rena startmiljön. Nu kan du följa olika felsökningssteg för att ladda ner, ta bort och köra dina applikationer eller appar.
(Observera att din dator kan förlora vissa funktioner när den körs i ren startmiljö. Du kan återställ helt enkelt din dator så att den startar igen efter att ha gjort felsökningen för ren start. Ditt system kommer att återfå sin funktionalitet.)
Hur återställer du datorn efter att ha kört den i en felsökningsmiljö för ren start?
Nu när du har utfört den rena uppstarten på Windows 11 (och låt oss anta att du också har löst ditt problem!), måste du starta om ditt system för att hjälpa det att återfå funktionalitet och starta normalt. Så här kan du göra detsamma i enkla och enkla steg:
Ditt system kommer nu att starta om normalt och har alla funktioner tillbaka. Det kommer inte att göras några ändringar av dina sparade data, och du kan nu arbeta med det som tidigare.
Slutsats:
Så, vi hoppas att den här bloggen hjälpte dig att lära dig hur du utför en rengöring uppstart av Windows PC. Således kan du nu enkelt identifiera orsaken till problemet i din dator som kan ha stört dina program eller spel och lösa det omedelbart!
Vi skulle vilja veta dina åsikter om detta inlägg för att göra det mer användbar. Dina förslag och kommentarer är välkomna e i kommentarsfältet nedan. Dela informationen med dina vänner och andra genom att dela artikeln på sociala medier.
Vi älskar att höra från dig!
Vi finns på Facebook, Twitter , Instagram och YouTube. Låt oss veta om eventuella frågor eller förslag. Vi älskar att återkomma till dig med en lösning. Vi publicerar regelbundet tips, tricks och svar på vanliga teknikrelaterade problem.
Relaterade ämnen –
Hur man rensar skräpfiler med avancerade PC Cleanup
Hur man återställer raderade återställningspunkter i Windows 11/10
10 bästa CPU Benchmark-programvara för Windows 2022
Hur åtgärdar man problem med långsam internethastighet i Windows 11?
10 bästa diskhanteringsprogramvaran för Windows 10, 8, 7 (2022
Vanliga frågor –
F1. Hur gör jag en ren uppstart i Windows 11?
Du kan följa stegen i den här bloggen om hur du utför en ren start av Windows-datorn för att komma på rätt spår och identifiera datorns motstridiga problem.
F2. Vad är en ren start, och vad gör en ren uppstart?
En ren uppstart på Windows 11 låter dig välja vilka program du vill köra på din PC för att identifiera den bakomliggande orsaken till eventuella konflikter som stör din dator. spel eller program. När du utför en ren uppstart startar din dator på ett minimum av applikationer och uppstarter för att hjälpa dig att understryka orsaken till problemet.
Obs! Att köra din dator med ren uppstart raderar inte några av dina filer som t.ex. dokument eller bilder!
F3. När ska jag gå för en ren start på Windows 11?
Att köra din dator med en ren start rekommenderas alltid när ditt system inte startar korrekt eller avvisar den kumulativa/funktionsuppdateringsapplikationen. Det hjälper dig att lösa konflikten på din enhet. Och när problemet fortsätter att kvarstå under den rena uppstarten är det troligen ett problem med applikationen. Så på detta sätt kommer du att veta om problemet var ett problem med en annan komponent (det vill säga när problemet försvinner i ren uppstart).
F4. Min dator hindrar mig från att starta upp mitt Windows. Vad ska jag göra?
Ibland kan problemet hindra dig från att starta upp din Windows. I så fall kan du inte följa stegen för att utföra en ren uppstart av din PC. Så när din dator startar om några gånger får du Windows återställningsalternativ. Du kan försöka lösa din konflikt här.
Läs: 0