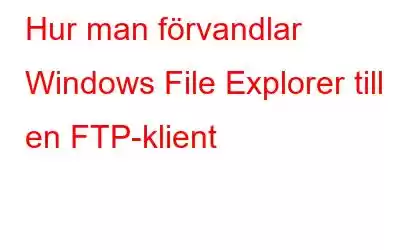File Transfer Protocol (FTP) är ett standardnätverksprotokoll som används för överföring av datorfiler mellan en klient och server på ett datornätverk. FTP är byggt på en klient-server-modellarkitektur och använder separata kontroll- och dataanslutningar mellan klienten och servern. Dessutom kan du också använda FTP för att överföra filer mellan datorer, från en dator till en mobil enhet eller vice versa. Du kan använda en tredjepartsapp för att använda FTP. Men om du använder FTP ofta så är det det
I den här artikeln kommer vi att diskutera hur man förvandlar Windows File Explorer till en FTP-klient.
Hur man ställer in File Transfer Protocol (FTP) ) i File Explorer
Att lägga till FTP-servrar till File Explorer är inte nytt för Windows. Även om det inte var så bra i början nu har det förbättrats mycket. När du väl har lagt till FTP-servern i File Explorer kan du komma åt servern precis som du kommer åt alla andra mappar eller drivrutiner på datorn. Sedan blir det lika enkelt att överföra filerna som att dra och släppa.
Steg 1: Välj Lägg till en nätverksplats –Följ dessa steg för att lägga till nätverksplatsen:
- Öppna Utforskaren (Tryck på Windows-tangenten tillsammans med E)
- Navigera till den här datorn i den vänstra rutan.
- Klicka på Dator från toppmenyn för att öppna menyfliksområdet och sedan Lägg till en nätverksplats.
- När du har klickat på Lägg till en nätverksplats öppnas guiden Lägg till nätverksplats.
- Klicka på Nästa och klicka på "Välj en anpassad nätverksplats" för att välja den när du uppmanas, klicka sedan på Nästa igen.
När du har klickat på Nästa efter att ha valt " Välj en anpassad nätverksplats", så skulle den uppmanas att skriva in IP-adressen eller domännamnet för FTP-servern.
Om du överför filer för webbhotell måste du ange FTP-adressen som du skulle ha fått som en del av ditt välkomstmail från din webbvärd. Men om du ansluter till en annan enhet på ditt lokala nätverk kan du använda en privat intern IP-adress.
Obs! Glöm inte att inkludera ftp:// i början, vilket indikerar för Windows att du vill använda FTP-protokollet.
Steg 3: Ange ditt användarnamn –När du har lagt till FTP-serveradressen får du en annan dialogruta med meddelandet " De flesta FTP-servrar tillåter användare att logga in anonymt med begränsad åtkomst till servern. Vill du logga in anonymt?”
Du kan kontrollera markera rutan bredvid Logga in anonymt eller så kan du lägga till ett användarnamn.
Läs även: 10 bästa gratis programvara för dataåterställning för Windows 10, 7 och 8
Steg 4: Namnge FTP-servern och Anslut till FTP-servern –- Att tilldela ett namn till servern är ett bra alternativ så att du inte behöver jonglera med IP-adresser och riskerar att bli förvirrad.
- Detta skulle vara namnet som skulle visas i Filutforskarens fönster.
- När du är klar klickar du på Nästa och sedan på Slutför.
- Gå till Utforskaren och klicka på den här datorn och titta under avsnittet Nätverksplatser.
- Du kommer att se FTP-servern med det namn du gav.
- Dubbelklicka på den för att ansluta.
- Den kommer att uppmanas att ange ditt lösenord. Du kan markera rutan Spara lösenord om du inte vill ange lösenordet igen och igen.
- Klicka på Logga in och det är klart!
Du kan också bläddra FTP-server i filutforskarens vänstra panel. Allt du behöver göra är att klicka på pilen bredvid den här datorn för att expandera den och hitta FTP-servern som du nyligen lade till. Du kan också lägga till FTP-server till Snabbåtkomst.
Prova detta för att överföra dina filer från ett nätverk till ett annat och låt oss veta om det underlättar ditt arbete i kommentarerna.
Läs: 0