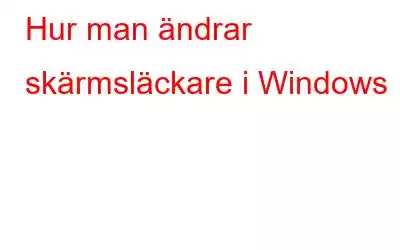Skärmsläckare har alltid varit populära sedan Windows startade. Och varför inte? De är ett roligt och coolt sätt att sätta en personlig touch på din dator. Sättet att byta skärmsläckare har förändrats med de senaste Windows-versionerna. I den här bloggen har vi diskuterat en steg-för-steg-guide om hur du ändrar skärmsläckaren på Windows 11 PC.
Du kanske vill läsa: Så här anpassar du Windows 10 Spotlight-låsskärm
Hur du enkelt ändrar Windows 11-skärmsläckare!
För datorer som kör Windows 10 eller Windows 11, är proceduren för att ändra skärmsläckaren i stort sett densamma. Allt du behöver göra är
Steg 1: För att ändra datorns skärmsläckare måste du trycka på "Start"-knappen och skriva Ändra skärmsläckare i sökrutan och klicka på det relevanta resultatet som visas i framför dig.
Alternativt kan du gå till Inställningar (Windows + I-tangenten)> Anpassning> Låsskärm och välja Inställningar för skärmsläckare
Steg 3: Ett fönster märkt "Inställningar för skärmsläckare" kommer att visas framför dig. Klicka på rullgardinsmenyn "Skärmsläckare" så får du följande val:
- Ingen: Välj Ingen för att inaktivera skärmsläckaren helt och hållet.
- 3D-text: Välj 3D-text om du vill visa din anpassade text.
- Blank: Välj Tom om du vill att din dator ska visa en svart skärm.
- Bubblor: Välj Bubblor om du vill för att se bubblor på din datorskärm.
- Mystify: Välj Mystify om du vill visa böjda rörliga linjer på din skärmsläckare.
- Foton: Välj Foton om du vill visa ett bildspel med dina foton som skärmsläckare.
- Band: Välj Band för att visa band med många färger på din skärmsläckare.
Steg 3: När du har valt en skärmsläckare från rullgardinsmenyn kan du anpassa den ytterligare genom att navigera till menyn Inställningar. Du kan till och med ställa in ditt foto eller collage som skärmsläckare.
Steg 4: Slutligen, klicka på OK-knappen och slappna av!
Du har lyckats ändra en skärmsläckare. Din dator kommer att visa din valda skärmsläckare med sina anpassade inställningar när den är inaktiv.
Du kanske vill läsa: Tema synkroniseras inte på Windows 11. Här är åtgärden!
Ytterligare information – Hur man ställer in foton som skärmsläckare på Windows 11 PC ?
STEG 1 – Gå till Windows sökfält och skriv Ändra skärmsläckare.
STEG 2 – Klicka på samma, så ser du det klassiska fönstret för skärmsläckareinställningar.
STEG 3 – Klicka på rullgardinsmenyn under skärmsläckarhuvudet.
STEG 4 – Välj alternativet Foton i listan med alternativ.
STEG 5 – Som standard kan du välja bilderna som sparats under mappen Bilder och ställa in den som en skärmsläckare. Om du vill välja ett annat foto från en annan plats klickar du helt enkelt på knappen Inställningar och öppnar fönstret Inställningar för skärmsläckare för foton.
STEG 6 – Tryck på Bläddra-knappen, välj en mapp och OK-knappen.
Du kan ändra bildspelets hastighet och använda funktionen för att blanda bilder. När din anpassning är klar, tryck helt enkelt på Spara-knappen, följt av Använd > OK.
Om du till exempel väljer 3D-text kan du konfigurera din texts formatering i inställningarna.
Det tar dig till en annan skärm där du kan välja text, upplösning, teckensnitt, rotationstyp med mera. Innan du använder din skärmsläckare, klicka på "Förhandsgranska" för att få en uppfattning om hur den kommer att se ut!
Att anpassa skärmsläckare är roligt. Nu när du vet hur du ändrar skärmsläckaren på Windows 11 och 10, låt oss veta vad du vill se på skärmen när din dator är inaktiv. Du kan också skicka dina frågor och kommentarer i avsnittet nedan!
NÄSTA LÄS:
- Hur man åtgärdar transparenseffekter som inte fungerar på Windows 11
- Hur man använder Focus Assist i Windows 11
- Hur åtgärdar du att nattljusfunktionen inte fungerar i Windows 11
- Hur ändrar du bild och klocka på låsskärmen i Windows 11?
Läs: 0