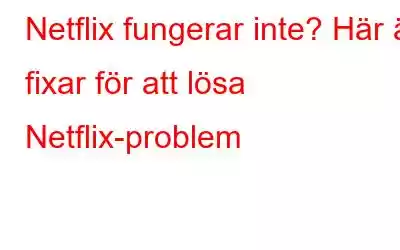När du hör om ett populärt program på Netflix är det sista du vill stöta på Netflix som säger: "Denna titel är inte tillgänglig att titta på i ditt område", eller hur?
Men om det händer kan vi inte bara luta oss tillbaka och vara ledsna; något måste göras. Men vad kan det vara?
För att se innehållet, måste vi resa till det land där titeln är tillgänglig? Inte alls, du behöver inte göra det. Det här felet kan åtgärdas av SystweakVPN, den pålitliga VPN-tjänsteleverantören som hjälper till att besegra censur och kringgå geo-restriktioner. Genom att använda den kan du enkelt titta på alla program oavsett vilket land du bor i.
Följ stegen nedan för att använda Systweak VPN:
1. Ladda ner och installera SystweakVPN
2. Skapa ett konto
3. Välj det land där innehållet du vill titta på är tillgängligt och njut av det.
Enkelt är det inte. För att veta mer om SystweakVPN, läs recensionen.
Så, det här var hur du felsöker, innehåll som inte är tillgängligt på din plats.
Men hur är det med andra problem som:
- Netflix är nere
- Netflix fungerar inte.
- Netflix kraschar hela tiden
- Netflix laddar inte och andra?
Oroa dig inte för dem; vi har det täckt. Här anlitar vi fixar för de vanligaste Netflix-problemen. När du följer dem kommer du att kunna få igång Netflix.
Lösningar för vanliga Netflix-problem och problem
Allmänna felsökningssteg för att åtgärda alla typer av Netflix-problem1. Kontrollera om Netflix-appen fungerar eller inte. Ibland när själva Netflix-tjänsten är nere kan du inte se dina favoritprogram. Därför, när du möter Netflix nedåt, kontrollera om webbplatsen fungerar eller inte.
2. Starta om enheten. Det här kanske låter klyschigt men tro mig, för det mesta fungerar den här enkla saken.
3. Kontrollera internetanslutning och signalstyrka. Om din internetanslutning fluktuerar fungerar inte Netflix. Så se till att ditt internet fungerar. För att bekräfta, prova att köra andra appar och besöka webbsidor.
4. Starta om routern. Om du är ansluten men appar inte fungerar, försök att starta om routern; problemet kan vara med hårdvaran.
5. Uppdatera Netflix-appen. För att felfritt använda Netflix-appar och undvika att se Netflix inte fungerar, eller down-fel håller appen uppdaterad. En uppdaterad app h elps fixar vanliga Netflix-problem.
6. Logga in logga ut från ditt Netflix-konto; detta hjälper till att fixa problem med Netflix som inte laddar.
7. Installera om Netflix-appen om den slutar fungera. Detta hjälper till att fixa att Netflix inte fungerar.
1. Netflix-appen fortsätter att krascha
Vi har alla stött på problemet med att Netflix-appen kraschar. När detta händer med Netflix uppstår panik och vi ser oss omkring efter en lösning. Så här är några steg du kan använda för att åtgärda problemet.
Obs! Beroende på vilken enhet du använder Netflix och hur du står inför problemet kommer stegen att variera.
Om du använder Netflix på en smartphone och fortsätter att krascha där måste du tvinga fram Netflix-appen. Om detta inte hjälper, försök att starta om enheten, eftersom detta kommer att återställa vissa inställningar. Men om detta inte hjälper, försök att installera om appen; detta kommer att stoppa Netflix-appen från att krascha. Om samma problem inträffar med en set-top-box, prova samma steg.
Om du dessutom använder Netflix på en smart TV, försök att logga ut från appen och rensa sedan TV:ns cache. När det är gjort, logga in igen; detta borde hjälpa. Windows-användare måste inaktivera antivirus eftersom det ibland stör tjänsten. Efter att ha följt dessa steg bör du kunna använda Netflix.
2. Fix for Netflix Error 12001 on Android
De flesta Android-användare har rapporterat att de möter felkod 12001 på sina smartphones och surfplattor.
Det här felet orsakas när du använder en äldre version av appen . För att fixa felkod 12001 på Android måste du alltså rensa cache. För att göra det, gå till Android-inställningar > Appar och aviseringar > Alla appar > leta efter Netflix. Dubbeltryck för att komma till undermenyn och gå till Lagring och cache > tryck på Rensa lagring och Rensa cache.
Om detta låter för mycket arbete kan du prova smarttelefonrengörare. Denna fantastiska Android-optimerare hjälper till att rensa cachen och ökar även enhetens prestanda. Med den kan du rensa skräpfiler och annan oönskad data som kan leda till andra Netflix-fel och kan göra att det inte fungerar.
Om du vill veta mer om det, läs den fullständiga recensionen av smart phone cleaner.
3. Kan inte ladda ner Netflix-innehåll
Före 2016 var det inte möjligt att ladda ner innehåll från Netflix. Om du är i ett dåligt nätverksområde kunde du inte njuta av Netflix, men nu har saker och ting förändrats. Tyvärr är det inte felfritt; användare har rapporterat facin g frågor. Så om du kämpar med att ladda ner innehåll, här är några saker du bör följa. Om du inte gör det kommer du inte att kunna fixa innehåll som inte laddats ner på Netflix.
För det första fungerar inte nedladdningsfunktionen på en rotad Android eller jailbroken iPhone. Om du använder en sådan enhet, sluta tänka på att använda Netflixs nedladdningsfunktion.
För det andra, om du inte kör Android 4.4.2 eller senare och iOS 8 och senare, kommer den här funktionen inte att vara tillgänglig. Det betyder att du måste uppgradera operativsystemet och sedan måste uppdatera Netflix-appen.
Om du inte kör en rotad enhet eller jailbroken telefon och har en uppdaterad Netflix-app som fortfarande står inför problem, kommer du att måste installera om Netflix-appen.
4. Netflix-fel 1012 på iOS
På grund av nätverksanslutning, när Netflix-appen inte kan ansluta till Netflix-servern, möter iOS-användare fel 1012. För att åtgärda detta fel måste du återställa Netflix-appen. För att göra det, följ dessa steg:
1. Gå till Inställningar > Netflix
2. Växla Återställ-knapp
3. Starta nu Netflix-appen och logga in
4. Detta bör hjälpa till att åtgärda Netflix 1012-felet
Svart skärm när du använder Netflix på Windows eller macOS
De flesta användare har rapporterat att de möter en svart skärm när de använder Netflix på Windows eller macOS. Om du också står inför samma problem måste du utföra följande åtgärder:
Rensa webbläsarcookies: Föråldrade cookies och webbläsarcache leder till en svart skärm när du spelar upp en video. För att fixa detta måste du rensa både cookies och cacheminne.
För att lära dig hur du gör läs vårt inlägg, hur du rensar cacheminnet på Mac, hur du rensar cacheminnet i Windows Edge, hur du rensar cacheminnet Chrome-webbläsaren.
Ta bort Silverlight-plugins: Om Silverlight-plugins körs i din webbläsare, du kommer inte att kunna spela Netflix-video. Därför måste du ta bort dem. När du är klar, starta om webbläsaren och försök sedan spela upp videon; du ska inte längre möta en svart skärm.
Inaktivera antivirus tillfälligt: Ibland stör antivirus Netflix arbetet med att fixa det. Vi föreslår att du inaktiverar det tillfälligt. När du är klar, prova att använda Netflix.
Detta borde hjälpa; Om detta inte fungerar, prova att använda en annan webbläsare eller återställa den till standardinställningarna.
5. Fix – för många användare som tittar på Netflix
För att möta allas behov erbjuder Netflix olika prisplaner. Den översta planen tillåter dock max fyra personer. Detta betyder åt gången; fyra personer kan använda samma konto. När du använder Netflix, om du får meddelandet "Ditt Netflix-konto används på en annan enhet; snälla sluta spela på andra enheter för att fortsätta", betyder det att den femte personen försöker komma åt kontot. För att lösa detta kan du avsluta alla sessioner. För att göra det, gå till Konto > Inställningar > Logga ut från alla enheter.
Men om detta verkar för mycket kan du kontrollera streamingaktivitet och be en av användarna att logga ut. För att kontrollera aktiviteten, gå till Konto > Inställningar > Senaste enhetsströmningsaktivitet. Här kan du se alla aktuella sessioner och be en av användarna att logga ut.
Obs! Om du inte är säker på hur många skärmar din plan tillåter, gå till Konto > Planinformation.
6. Netflix fungerar inte på din Smart TV
Om Netflix-appen inte fungerar på din Samsung Smart TV, följ stegen nedan:
1. Stäng av och koppla ur TV:n, vänta i 30 sekunder och koppla sedan tillbaka den.
2. Inaktivera nu Samsung Instant On.
Detta borde hjälpa. Om detta inte fungerar, gör en fabriksåterställning från TV:ns inställningsmeny.
Obs! Om du gör det förlorar du alla inställningar och data. Så, om du är okej med det, utför åtgärden. Fungerar ditt Netflix-konto igen?
Det här är de vanligaste korrigeringarna för att Netflix inte ansluter, server nere, Netflix fungerar inte, Netflix kan inte ansluta och andra vanliga Netflix-fel. Vi hoppas att vi använder dessa steg; du kan få tillbaka Netflix igång.
Om den här artikeln inte hjälper till att lösa något särskilt problem, vänligen meddela oss i kommentarsektionen. Vi ska försöka ge dig en lösning på detsamma. Dela gärna din feedback om inlägget i kommentarsfältet.
Läs mer:
Hur man åtgärdar Netflix-appen som inte fungerar Windows 10
Netflix-webbplatsfel: Så löser du det här felet
Hur för att fixa fel m7111-133-5059 på Netflix
Så här fixar du Netflix kraschar hela tiden på Windows 10
Läs: 0