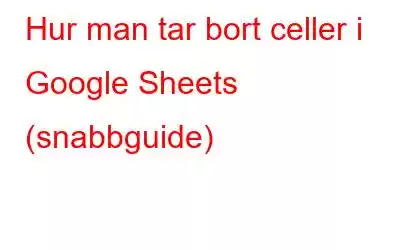Kalkylarksprogram som Microsoft Excel och Google Sheets låter dig hantera dina siffror och data effektivt. Med Google Sheets som ett mer utbrett samarbetsverktyg online ser flera personer fram emot att använda det. Vi är här för att hjälpa dig med scenariot när du behöver ta upp cellerna för arket. Sammanslagna celler kan förvirra när du sorterar och överför data, och du kommer tyvärr att få några sammanslagna celler som inte längre behöver slås samman.
Lyckligtvis kan du upphäva sammanslagningen av celler i Google Kalkylark som de slogs samman. I den här bloggen kommer du att lära dig hur du väljer en kombination av sammanslagna celler i ditt kalkylark, kör en åtgärd på dessa celler och får de sammanslagna cellerna att tas bort.
Så här gör du nsammanfoga celler i Google Kalkylark
När du arbetar med Google Kalkylark kan du stöta på celler som har slagits samman och måste tas bort. Det kommer att likna följande:
Att ta bort celler i Google Kalkylark är en enkel process. Följ bara dessa steg för att upphäva sammanslagningen av celler i Google Kalkylark:
Steg 1: I det första steget måste du välja de kombinerade cellerna som ska återupptas. Du kan ta bort sammanslagningen av alla kombinerade celler genom att markera ett helt område.
Steg 2: Klicka nu på rullgardinsmenyn bredvid symbolen Sammanfoga celler i verktygsfältet för att ta fram menyn för sammanslagna celler.
Steg 3: Klicka på det sista alternativet i menyn Merge Cells: Unmerge.
Steg 4: Slutligen, ta bort sammanslagningen av alla sammanslagna celler i det valda intervallet.
Vad är kortkommandot för att ta bort sammanslagningen av celler i Google Kalkylark?
Enligt många användare är ett kortkommando det snabbaste sättet att ta bort sammanslagningen av celler i ett kalkylblad. Du kan ta bort sammanslagningen av celler från ett definierat område av alla celler, eller så kan du välja hela kalkylbladet och sedan ta bort alla sammanslagna celler från hela arket.
Följande är Excel-tangentbordsgenvägen för att ta bort celler:
ALT + H + M + C
Så, ett sätt är att använda det om du har laddat ner Google-arket i Excel-format.
Vad betyder det när alternativet Unmerge är grått?
Knappen Unmerge är ofta nedtonad, vilket förvirrar användarna. Ett nedtonat alternativet Unmerge betyder att den aktiva cellen som initierade urvalet av sammanslagna celler inte i sig är en sammanfogad cell. Du kan förhindra detta problem genom att välja en sammanslagen cell, och oavsett om intervallet innehåller icke sammanslagna celler, kommer du att e alternativet att ta bort sammanfogningen.
Hur sammanfogar man alla celler i Google-ark på en gång?
Ditt kalkylark har troligen många sammanslagna celler, och du vill inte gå genom besväret att manuellt välja var och en. I det här fallet kan du söka en snabb lösning för att upphäva sammanslagningen av celler i Google Kalkylark. Så här har vi det perfekta tricket för dig.
Följ stegen för att ta bort alla celler i ett Google-kalkylark samtidigt:
- Välj hela kalkylbladet med hjälp av grå knapp ovanför rubriken på rad 1 och till vänster om kolumn A-rubrik,
- Klicka sedan på knappen Sammanfoga
- Välj alternativet Unmerge i listan.
Obs: Det finns ett annat sätt att åstadkomma detta Av sammanfoga flera celler i ark. Du kan också använda kortkommandot Ctrl + A för att markera alla celler i ett kalkylblad. Eftersom genvägen kan användas för mer än att bara slå samman eller ta bort celler, är det användbart att veta hur man använder den för att markera alla celler i ditt kalkylblad. Det kan också användas för att kopiera en stor mängd data snabbt eller för att tillämpa samma formateringsval på ett helark på en gång.
Vanliga frågor-
F1. Varför kan jag inte ta bort sammanslagningen av celler i Google Sheets?
För att ta bort sammanslagningen av alla celler på en gång måste du markera alla celler som finns i arket (genom att klicka på pilen uppe till vänster hörnet av cellerna eller med kortkommandot CTRL + A). Gå sedan till alternativen Hem > Slå samman och centrera från menyfliksområdet. Följaktligen kommer alla sammansmälta celler att separeras från sina ursprungliga celler.
F.2. Hur sammanfogar och tar man bort celler?
För att slå samman cellerna måste du följa stegen nedan:
För att ta bort sammanslagningen av cellerna, gå igenom stegen som nämns nedan igen:
Slutsats
Att ta bort en cell i ett kalkylblad är ganska enkelt, men det blir mer komplicerat när du vill ta bort en rad sammanslagna celler. Vi hoppas att du nu förstår hur du kan ta bort cellerna snabbt kly. Men som noterades i föregående inlägg är den idealiska metoden att ta bort hela sidan på en gång genom att trycka på Ctrl+A. I Google Kalkylark kan du dessutom ta bort sammanslagningen av en grupp av celler så länge den aktiva cellen också är en sammanfogad cell. Användare kan ta bort sammanslagningen av inte bara ett specifikt intervall utan också ett helt ark med ett enda klick.
Vi hoppas att artikeln var till hjälp för dig när du lärde dig hur du tar bort en cell i Google Sheets. Vi skulle vilja veta dina åsikter om detta inlägg för att göra det mer användbart. Dina förslag och kommentarer är välkomna i kommentarsektionen nedan. Dela informationen med dina vänner och andra genom att dela artikeln på sociala medier.
Vi älskar att höra från dig!
Vi finns på Facebook, Twitter , Instagram och YouTube. Låt oss veta om eventuella frågor eller förslag. Vi älskar att återkomma till dig med en lösning. Vi publicerar regelbundet tips, tricks och svar på vanliga teknikrelaterade problem.
Relaterade ämnen –
Hur man rensar skräpfiler med avancerade PC Cleanup
Hur man återställer raderade återställningspunkter i Windows 11/10
10 bästa CPU Benchmark-programvara för Windows 2022
Hur åtgärdar man problem med långsam internethastighet i Windows 11?
10 bästa diskhanteringsprogramvaran för Windows 10, 8, 7 (2022)
Läs: 0