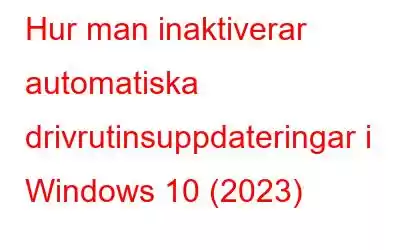Bloggsammanfattning – Om du inte är nöjd med de vanliga drivrutinsuppdateringarna i Windows 10, här är fyra metoder för att inaktivera automatiska uppdateringar för drivrutiner på din PC.
Windows kommer med en utmärkt funktion för automatisk uppdatering av drivrutinerna. Oavsett om du ansluter ett USB-minne, skrivare, högtalare eller någon kringutrustning till ditt system, installerar och uppdaterar Windows först automatiskt respektive drivrutin. Men detta kan hämma din produktivitet eftersom de uppdaterade drivrutinerna sällan är inkompatibla med operativsystemet. Detta resulterar i felmeddelanden och funktionsfel. Så om du inte vill att Windows ska köra den här körningen automatiskt, läs inlägget för att ta reda på de bästa sätten att stoppa Windows från att uppdatera drivrutiner.
Bildkälla: Driver Talen BlogMen ja, du kan sluta Windows från att installera automatiska uppdateringar för enhetsdrivrutiner när du vill.
I det här inlägget har vi listat 4 metoder som gör att du kan inaktivera den automatiska drivrutinsuppdateringsprocessen så att den äger rum på din Windows-dator.
Läs även: Hur får man automatiska drivrutinsuppdateringar för din dator?
Hur man stoppar automatiska drivrutinsuppdateringar i Windows 10
Här är fyra enkla sätt att inaktivera automatiska drivrutinsuppdateringar drivrutinsuppdateringar på din Windows-enhet.
Metod 1: Via Inställningar
Steg 1: Klicka på Start och gå till ikonen Inställningar.
Steg 2: Öppna System och gå sedan till Om.
Steg 3: Rulla ned till Relaterade inställningar och klicka på Avancerade systeminställningar.
Steg 4: Ett nytt fönster öppna för Systemegenskaper, gå till fliken Maskinvara och hitta Inställningar för enhetsinstallation.
Steg 5: I dialogrutan "Vill du automatiskt ladda ner tillverkarens appar och anpassade" ikoner tillgängliga för dina enheter, välj alternativet – Nej och klicka på Spara ändringar.
Metod 2: Via kontrollpanelen
Steg 1: Navigera till Kontrollpanel> Visa enhet och drivrutiner.
Steg 2: I nästa fönster kommer du att se en komplett lista över alla installerade enheter som är anslutna till ditt system, inklusive mus, bildskärm, tangentbord, multimediahögtalare, skrivare, fax, etc.
Steg 3: Högerklicka på CPU-ikonen och välj alternativet "Inställningar för enhetsinstallation".
Steg 4 : I fönstret Enhetsinstallation väljer du "Nej, låt mig välja vad jag ska göra" och sedan "Installera aldrig drivrutinsprogramvara från Windows-uppdatering" för att stoppa automatiska drivrutinsuppdateringar på din maskin.
Steg 5: Efter att ha gjort de ovan nämnda ändringarna, tryck på knappen "Spara ändringar".
Det är allt! Så här kan du enkelt inaktivera Windows drivrutinsuppdatering. Alternativt kan du prova de nedan nämnda metoderna för att få uppgiften gjord!
Metod 3: Via grupprincipredigeraren
Du kan också välja att inaktivera automatiska drivrutinsuppdateringar på Windows 10 genom att använda den lokala grupprincipredigeraren.
Steg 1 : Tryck på tangentkombinationen Windows + R för att öppna dialogrutan Kör.
Steg 2: Skriv "gpedit.msc" i textrutan, tryck på Retur för att starta grupprincipredigeraren.
Steg 3: I fönstret för grupprincipredigerare, navigera till följande sökväg:
Steg 4: Datorkonfiguration > Administrativa mallar > System > Enhetsinstallation > Enhetsinstallation.
Steg 5: På höger sida av fönstret letar du efter alternativet "Förhindra installation av enheter som inte beskrivs av andra policyinställningar". Dubbelklicka på den.
Steg 6: Aktivera det här alternativet och tryck på "Verkställ" och "OK" för att spara de senaste ändringarna.
Du behöver inte Googla "Hur man inaktiverar drivrutinsuppdateringar på Windows 10" längre. Du kan snabbt slutföra uppgiften med den här ovannämnda metoden med några få klick.
Metod 4: Via Windows-registret
Du kan också inaktivera automatiska drivrutinsuppdateringar genom att göra några ändringar i Windows Registerredigerare. Här är vad du behöver göra.
Steg 1: Tryck på tangentkombinationen Windows + R för att öppna dialogrutan Kör.
Steg 2: Skriv "regedit" och tryck på Retur.
Steg 3: Navigera till följande sökväg i Registereditorns fönster:
HKEY_LOCAL_MACHINE\SOFTWARE\Microsoft\Windows\CurrentVersion\DriverSearching
Steg 4: Du kommer att se en "SearchOrderConfig"-fil här vars värde är satt till 1. Värdet satt till 1 indikerar att din enhet är aktiverad med de automatiska drivrutinsuppdateringarna. För att inaktivera det här alternativet, ställ in värdet som 0.
Steg 5: Stäng alla fönster, starta om enheten när du är klar.
Så, så här kan du enkelt utföra inaktivering av Windows 10 åtgärd för uppdatering av drivrutinen. Om du har några frågor, skriv en rad i kommentarsfältet nedan.
Ytterligare information:
Att hålla reda på saknade, föråldrade eller skadade drivrutiner manuellt på din enhet innebär verkligen en hel del krångel. Så skulle det inte vara bra om det finns ett dedikerat verktyg som automatiskt uppdaterar drivrutiner? Om du ser fram emot ett sådant verktyg rekommenderar vi att du använder Advanced Driver Updater. Det är en av bästa drivrutinsuppdateringsverktygen för Windows PC som effektivt uppdaterar alla enhetsdrivrutiner till deras senaste och mest kompatibla drivrutinsversioner.
Advanced Driver Updater från Systweak Software gör ett utmärkt jobb med att upptäcka korrupta, gamla eller misstänkta systemdrivrutiner som kan hindra din enhets funktion. Den kommer med ett enkelt, lättanvänt gränssnitt och erbjuder användarna en pålitlig plattform för att få de rätta och autentiska drivrutinsversionerna med bara några klick. För att veta mer om Advanced Driver Updater, följ guiderna nedan:
- Recension av Advanced Driver Updater
- Hur Att schemalägga en automatisk drivrutinssökning med Systweak Advanced Driver Updater?
- Hur man tar bort gamla och värdelösa drivrutiner i Windows
Så, det här är de fyra effektiva metoderna du kan använda för att inaktivera automatiska drivrutinsuppdateringar på din Windows-dator. Kom ihåg att när du inaktiverar Windows drivrutinsuppdatering kommer att förhindra att din dator tar emot alla viktiga uppdateringar som är kopplade till enhetsdrivrutiner för att fungera korrekt. Så överväg att stänga av drivrutinsuppdateringar på Windows 10 på egen risk. Vi är på .
För andra frågor eller hjälp, tryck gärna i kommentarsfältet!
Läs: 0