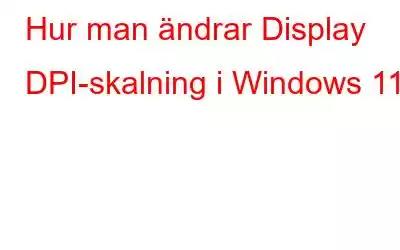Windows förmåga att ändra DPI-skalningen på skärmen är ett fantastiskt sätt att anpassa din funktionalitet eller förenkla saker för ögonen. Den här artikeln hjälper dig att ändra din dator snabbt och enkelt genom att ge dig enkla steg-för-steg-instruktioner för både registerjusteringar och Windows-inställningar. Dessa lösningar kommer utan tvekan att vara användbara, oavsett om det beror på visuella problem eller om du vill ha större kontroll över hur det ser ut på skärmen.
Vad är DPI-skalning?
Termen "punkter per tum" (DPI), beskriver hur många distinkta punkter som får plats på ett skärmområde som är en tum brett. Displayen blir ljusare och tydligare om användaren väljer ett högt antal. Men här är grejen: Du kanske föredrar att din text och dina bilder är mindre ibland och större andra gånger. DPI-skalning är ditt eget exklusiva anpassade justeringsverktyg.
Hur man ändrar Display DPI-skalning i Windows 11
Hur ändrar man displayens DPI-skalning med Windows-inställningar?
I Windows 11 är det enkelt och enkelt att ändra visningsskalan genom att använda appen Inställningar. Detta är proceduren.
Steg 1: Tryck på Win + I på ditt tangentbord för att komma åt menyn Inställningar.
Steg 2: Klicka på fliken System i fönstrets vänstra ruta.
Steg 3: Välj Display på höger sida.
Steg 4 : Bläddra ned till avsnittet "Skala och layout."
Steg 5: Ändra skalningen genom att klicka på rullgardinsmenyn nästa till alternativet Skala.
Steg 6: Välj det alternativ som bäst passar dina krav.
Steg 7: Stäng fönster efter att du har gjort dina ändringar och starta om din dator för att göra ändringarna effektiva.
Läs även: 7 sätt att åtgärda problem med suddiga skärmar i Windows 11
Hur man använder registerredigeraren för att ändra Display DPI-skalningen?
Om appen Inställningar inte är tillgänglig för dig eller inte fungerar kan du justera skalningen via Registerredigeraren. Kom dock ihåg att det kan vara lite utmanande, och du bör säkerhetskopiera ditt register innan du gör några ändringar. Följ dessa procedurer för att ändra Display DPI-skalning i Registereditorn:
Steg 1: För att komma åt kommandot Kör, använd kortkommandot Win + R.
Steg 2: Skriv regedit i dialogrutan och tryck på Retur.
Steg 3: Klicka på Ja för att fortsätta om UAC (User Account Control) ber dig att göra det.
Steg 4: Öppna fönstret Registerredigerare och välj sedan nästa sökväg.
Steg 5: Högerklicka på LogPixels i den högra rutan och välj Ändra från snabbmenyn.
Obs! LogPixels DWORD-nyckel måste skapas manuellt om den inte redan finns. För detta, välj Nytt > DWORD (32-bitars) värde genom att högerklicka på det tomma utrymmet till höger i fönstret. Ge DWORD-nyckeln ett namn, till exempel "LogPixels", och spara det sedan. Dubbelklicka sedan på den nyskapade nyckeln för att få upp ett popup-fönster.
Steg 6: Ange ett av värdedatafälten från tabellen nedan och ställ sedan in basvärdet till Decimal.
Värdedata Scale Of DPI 96 Mindre, 100% 120 Medium, 125% 144 Larger, 150% 192 Extra Large, 200% 240 Custom, 250% 288 Custom, 300% 384 Custom, 400% 480 Custom, 500%Steg 7: Klicka på OK för att bevara dessa ändringar när du är klar.
Steg 8: Dubbelklicka på Win8DpiScaling från den högra rutan efter det. Win8DpiScaling DWORD-nyckeln måste genereras manuellt på samma sätt som LogPixels om den inte redan finns.
Steg 9: Ställ in värdedata till 1 om du använde något annat värde och till 0 om du ställer in Logpixels till 96 i popup-menyn.
Steg 10: Klicka på OK efter att ha valt Hexadecimal som bas.
Steg 11: Starta om datorn för att göra ändringarna effektiva efter att du har slutfört de ovannämnda stegen.
Obs: Starta helt enkelt Registereditorn och navigera till samma plats om du någonsin behöver återgå till standardinställningarna. Dubbelklicka på Win8DpiScaling, varefter du ska ställa in värdedata till 0.
Läs även: 17 bästa produktivitetsappar och programvara för Windows
Det sista ordet om hur man ändrar Display DPI-skalning I Windows 11
Ändra DPI-skalningen om du letar efter ett sätt att få din skärm att se skarpare och mer definierad ut! För att göra det enklare för dig att läsa och navigera kan du ändra teckenstorlek, ikoner och andra komponenter som visas på din enhet.
Meddela oss i kommentarerna nedan om du har några frågor eller rekommendationer. Vi skulle gärna ge dig en lösning. Vi publicerar ofta en enheter, knep och lösningar på vanliga tekniska problem. Du kan också hitta oss på Facebook, Twitter, YouTube, Instagram, Flipboard och Pinterest.
Läs: 0