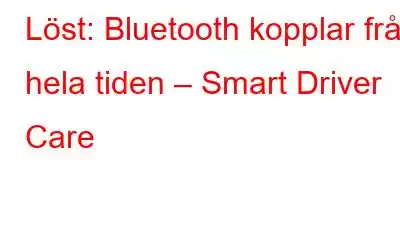I denna tid har Bluetooth blivit ett populärt sätt att överföra data och ansluta enheter trådlöst. Men om du upptäcker att dina Bluetooth-enheter som headset eller tangentbord kopplas från blir det jobbigt.
Om du också möter den här typen av problem finns det inget att oroa sig för. I den här artikeln kommer vi att diskutera de 5 bästa och snabba sätten att lösa Bluetooth fortsätter att koppla från problem.
Det finns ingen anledning att prova alla korrigeringar, du måste bara hitta rätt lösning och det är allt. Lösningarna nedan hjälper till att fixa Bluetooth-hörlurar som fortsätter att kopplas från och andra problem med Bluetooth-nedkoppling.
5 bästa korrigeringar för Bluetooth fortsätter att kopplas från på Windows
Riktigt fungerande Bluetooth-anslutning beror på både mjukvara och hårdvara. Detta innebär att om det finns en inkompatibilitet mellan enheter eller om drivrutinerna är föråldrade, kommer de ofta att kopplas bort.
För att lösa problemet kommer vi först att försöka uppdatera drivrutinen följt av andra korrigeringar.
Värdefull information: Alla trådlösa enheter använder inte Bluetooth
Metod 1 – Uppdatera föråldrad Bluetooth-drivrutin
Om du kör en korrupt eller inaktuell Bluetooth-drivrutin ökar risken för att Bluetooth kopplas bort. Därför måste vi uppdatera drivrutiner för att lösa detta problem.
Detta kan göras både manuellt och automatiskt.
De som har ont om tid eller tror att de inte har de kunskaper som krävs för att uppdatera drivrutiner manuellt kan göra det automatiskt med Smart Driver Care.
Ett lättanvänt verktyg för uppdatering av drivrutiner som automatiskt upptäcker föråldrade drivrutiner och uppdaterar dem. Genom att använda den här bästa Windows-drivrutinsuppdateringen med bara några klick och inom 2-3 minuter kan du få alla korrupta drivrutiner uppdaterade. För att använda detta fantastiska verktyg och uppdatera Bluetooth-drivrutinen, följ stegen nedan:
Automatiskt sätt att uppdatera föråldrad Bluetooth-drivrutin
1. Ladda ner, installera och kör Smart Driver Care.
2. Starta det bästa Windows-verktyget för att uppdatera drivrutiner.
3. Klicka på Starta Skanna nu för att köra Smart Driver Care och skanna systemet efter inaktuella drivrutiner för att upptäcka problematiska drivrutiner.
4. För att uppdatera föråldrade drivrutiner, klicka på knappen Uppdatera drivrutin bredvid den föråldrade Bluetooth-drivrutinen (detta måste göras om du använder gratisversionen). Men om du använder den registrerade versionen kan du klicka på Uppdatera te Alla för att automatiskt installera och uppdatera alla föråldrade drivrutiner med ett klick.
Obs! Pro-version kommer med en 60-dagars pengarna-tillbaka-garanti, tillräckligt för att prova produkten och se hur bra den fungerar. Du kan också ta en säkerhetskopia av gamla drivrutiner innan du uppdaterar dem. Dessutom, om du stöter på något problem kan du kontakta supportteamet för hjälp på [email protected]
Metod 2 – Installera om Bluetooth-drivrutinen
Även efter att du har uppdaterat drivrutinen om du fortfarande möter Bluetooth-frånkoppling, försök att installera om Bluetooth-enheten. För att lära dig hur du gör det, följ stegen nedan:
1) I sökfältet i Windows skriver du Enhetshanteraren.
2) Leta efter en Bluetooth-drivrutin. Dubbelklicka för att expandera den. Välj den Bluetooth-enhet du använder och högerklicka > välj Avinstallera enhet.
3) Detta öppnar en nytt fönster här, markera rutan bredvid Ta bort drivrutinsprogramvaran för den här enheten > Avinstallera.
4) När du är klar, starta om maskinen och anslut Bluetooth-enheten igen för att se om den fungerar. Om inte måste vi göra ändringar i ströminställningarna för Bluetooth.
Metod 3 – Redigera Bluetooth-ströminställningar
Om Bluetooth-ströminställningarna är inställda på ett lägre energiläge kan du få problem med frånkoppling. För att säkerställa att det inte är orsaken till att Bluetooth-anslutningen misslyckades, följ stegen nedan:
1) I sökfältet i Windows skriver du Enhetshanteraren
2) Navigera till Bluetooth-drivrutinen, dubbelklicka för att visa alla enheter som listas under den här kategorin. Högerklicka på Bluetooth-enheten du använder > Egenskaper.
3) Detta öppnar ett nytt fönster. Klicka här på fliken Power Management och avmarkera Tillåt datorn att stänga av den här enheten för att spara ström > OK.
Försök sedan att ansluta Bluetooth-enheten igen och se om det fungerar. Om inte, gå vidare till nästa steg.
Metod 4 – Inaktivera/aktivera Bluetooth-tjänst
För att fungera felfritt på Windows behöver Bluetooth-enheter vissa tjänster. Om de inte fungerar kommer du att möta Bluetooth fortsätter att kopplas från. Följ därför stegen nedan för att säkerställa att alla nödvändiga tjänster körs:
1) Tryck på Windows + R
2) Skriv services.msc > Ok < br />
3) Sök efter Bluetooth-supporttjänst. Kontrollera om den är igång eller inte. Om statusen läses som Stoppad, starta den, men om den körs, välj Starta om från snabbmenyn.
4) En tjänst börjar köras > högerklicka på > Egenskaper.
5) Klicka på nedåtpilen bredvid Starttyp > välj Automatisk > OK.
Försök nu att använda Bluetooth-högtalaren eller tangentbordet, du bör inte möta några problem. Detta innebär att Bluetooth fortsätter att kopplas bort och problemet kommer att lösas. Om detta inte fungerar måste vi använda den inbyggda felsökaren.
Metod 5 – Kör Bluetooth-felsökaren
Om du kör Windows 10 har du tur. Du kan använda Windows inbyggda felsökare för att lösa problem relaterade till Bluetooth, nätverksanslutning och annat. För att använda felsökaren, följ stegen nedan:
1) I Windows söktyp, felsök inställningen och välj sökresultatet.
2) Klicka på Ytterligare felsökare > välj Bluetooth > Kör felsökaren.
3) Vänta tills felsökaren avslutar processen. Om något fel upptäcks kommer det att åtgärdas och du måste sedan återansluta Bluetooth-enheten.
När detta är gjort ska du inte möta några problem med att ansluta till ett Bluetooth-tangentbord, hörlurar, mus eller någon enhet.
Förhoppningsvis använder du de 5 bästa lösningarna som förklaras i detta inlägg du kan lösa Bluetooth fortsätter att koppla från problem. Men om du fortfarande stöter på några problem, försök att tillämpa dessa ytterligare tips eftersom de kommer att hjälpa till att felsöka problem med Bluetooth frånkoppling:
1. Se till att Bluetooth är aktiverat
2. Kontrollera ihopparningsprocessen, om du är osäker på det, se användarhandboken.
3. Gör enheten du vill ansluta upptäckbar
4. Enheter bör finnas i närheten
5. Starta om båda enheterna och försök sedan ansluta
6. Se till att båda enheterna är laddade
7. Ta bort enheten från listan över parade enheter och försök sedan ansluta
Om du har dessa små tips i åtanke bör du kunna lösa alla problem med Bluetooth-anslutningen. Men om du fortfarande stöter på några problem ställ dina frågor till oss i kommentarsfältet.
Läs: 0