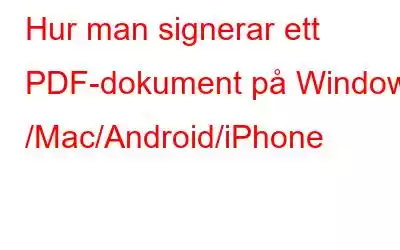Bloggsammanfattning – Vill du lägga till din signatur på ett PDF-dokument, men har ingen skrivare eller skanner? Lär dig hur du signerar ett PDF-dokument på Windows, Mac, Android och iPhone på de enklaste sätten.
När ett PDF-dokument skickas till dig via e-post och du måste underteckna den och skicka tillbaka den. Vanligtvis är det du gör att skriva ut dokumentet, signera papperet och skanna det och skicka det via e-post.
Men vad händer om du inte har en skrivare eller skanner med dig? Även om du gör det, tycker du inte att den här prövningen är lite föråldrad? Ja, du har rätt, det är ett gammaldags sätt och lite tidskrävande. Därför ger vi dig en ultimat lösning som hjälper dig att förstå hur du signerar ett PDF-dokument på Windows, Mac, Android eller iPhone.
Det bästa med den här metoden är att du kan använda den på vilken som helst av dessa plattformar och spara den som en standard PDF-fil.
Vad är en elektronisk signatur?
Därför skiljer sig elektroniska signaturer från digitala signaturer på ett helt sätt, låt oss prata om det lite. Medan digitala signaturer är de du kan använda för att logga in på dokumenten kryptografiskt säkra. Det är inte lätt att komma över ett PDF-dokument, därför använder vi den elektroniska signaturen.
Hur man signerar ett PDF-dokument på en Windows-dator
Om du vill signera ett PDF-dokument på din Windows-dator är detta den enklaste metoden för dig. För detta kommer vi att använda Adobe Reader som är ett verktyg för att läsa PDF-dokument. Även om det finns många PDF-läsarprogram för Windows, är detta det bästa eftersom det ger dig ytterligare tjänster. Låt oss följa stegen för att förstå hur man signerar PDF-dokumentet på Windows PC.
Steg 1: Ladda ner Adobe Acrobat Reader på din Windows-dator från nedladdningsknappen nedan-
Steg 2: Starta Adobe Acrobat Reader.
Steg 3: Öppna PDF-dokumentet i Adobe Acrobat Reader PC.
Steg 4: På höger sida av skärmen, du kommer att se Fill & Sign, klicka på den. Nu kan du se en flyttbar ruta som innehåller text och några symboler som Mark, Dot och understrykning. Du kan använda detta för att informellt signera PDF-dokumentet, eller så kan du gå till nästa steg.
Steg 5: Om du vill lägga till en exakt signatur på ditt PDF-dokument, gå till fältet näst överst för Fyll och signera. Här kan du se Sign-ikonen, klicka på den och klicka sedan på Lägg till signatur.
Steg 7: Det öppnar ett popup-fönster där du kan lägga till en signatur i kursiv handskrift eller välja att rita signaturen. En bild kan också läggas till signaturen.
Steg 8: Den tillagda signaturen kan placeras på önskad plats i PDF-dokumentet.
Dessutom, Adobe Acrobat Tillägget är tillgängligt med nedladdningen på Windows. Låt oss lära oss hur du aktiverar Adobe Acrobat Extension på Chrome på Windows PC med den här metoden. När du har laddat ner Adobe Acrobat får du automatiskt ett Chrome-tillägg. Men om du inte kan se det eller om du får ett felmeddelande, följ stegen.
Steg 1: Öppna Google Chrome.
Steg 2: Gå till det övre högra hörnet och klicka på de tre prickarna för att öppna rullgardinsalternativ och gå till Fler verktyg> Tillägg .
Steg 3: Om du inte har Adobe Acrobat, hämta det från den officiella Chrome-tilläggssidan.
Ge tillåtelse att lägga till den på din Google Chrome.
Steg 5: Gå nu till sidan för tillägg och slå på växlingsreglaget.
Hur Att signera PDF-dokument på Mac?
Om du letar efter ett sätt att signera PDF-dokument på Mac har du tur. Eftersom Mac låter dig signera dina dokument mycket enkelt med sin systemapp – Förhandsgranska. macOS har en integrerad funktion för att signera dokument för sina användare. Allt du behöver göra är att följa dessa enkla steg –
Steg 1: Öppna ditt PDF-dokument i appen Förhandsgranska.
Steg 2: Gå till verktygsfältet och klicka på Visa markeringsverktygsfält om det inte visar dig signaturikonen.
Klicka på signaturikonen så visas alternativet.
Steg 3: Lägg till bilden med hjälp av en kamera eller använd helt enkelt styrplattan för att bilda en signatur.
Den tar ingången och visar signaturen på skärmen.
Steg 4: Dra nu signaturen över den exakta plats där du vill ha det på PDF-dokumentet.
I likhet med Adobe Acrobat Reader på Windows, ger det dig också möjlighet att lägga till text och symboler, om du vill kan du använda dem.
Steg 5: Här är du redo att använda ditt signerade PDF-dokument.
Läs även: Hur man konverterar PDF till JPG på en Mac
Hur signerar man PDF-dokument på Android?
Android-användare har det enkelt som Windows, du kan ladda ner programmet Adobe Acrobat och signera PDF-dokument. Det bästa med den här applikationen är att du kan spara din signatur för nästa användning.
Steg 1: Ladda ner d Adobe Fill & Sign-applikation från Google Play Butiks nedladdningsknapp som anges nedan –
Infoga nedladdningsknapp för Adobe Fill och signera
Steg 2: Öppna PDF-dokumentet på din Android med hjälp av denna applikation.
Steg 3: Gå till alternativet Lägg till signatur.
Steg 4: Lägg till texten eller använd ritningsalternativet för att signera PDF-dokumentet.
Steg 5: Tryck på signaturikonen igen och använd sedan den sparade signaturen. Placera signaturen på dokumentet.
Hur signerar man PDF-dokument på iPhone?
Använd programmet Adobe Fill and Sign för att signera PDF-dokument på iPhone. Låt oss följa instruktionerna-
Steg 1: Ladda ner applikationen – Adobe Fill & Sign-Form Filler
Steg 2: Öppna PDF-dokument med Adobe Fill & Sign.
Steg 3: Gå till verktyget Lägg till signatur från verktygsfältet längst ner på skärmen och klicka på Skapa signatur.
Steg 4: Rita eller skriv nu signaturen på popup-skärmen.
Steg 5: Tryck på signaturikonen igen och använd sedan den sparade signaturen . Placera signaturen på dokumentet.
Måste läsa: Hur man sparar webbsida som PDF-fil i Chrome och Microsoft Edge
I alla ovanstående metoder kan du enkelt använda den sparade signaturen på din enhet för att signera nya PDF-dokument.
Vanliga frågor –F1. Hur signerar jag en PDF på min Mac från min iPhone?
För att signera en PDF på Mac från iPhone måste du ha ditt konto och datasynkronisering. Så att du kan komma åt PDF-dokumentet på din iCloud och sedan signera det med ovanstående metod.
Fråga 2. Hur signerar jag en PDF på Android elektroniskt?
Det finns ett enkelt sätt att elektroniskt signera en PDF på Android. Med hjälp av Adobe-verktyget kan du använda funktionen Fyll och signera för att enkelt placera din signatur i PDF-dokumentet.
F3. Finns det något sätt att signera en PDF-fil på en iPhone?
Ja, du kan enkelt signera en PDF-fil på en iPhone med Adobe-programmet. Att sätta en elektronisk signatur på alla PDF-dokument är möjligt med den här metoden som beskrivs i bloggen.
Läs även: Hur man enkelt redigerar PDF-filer på Mac: Offline & Online Ways (2021)
Q4. Kan du signera en PDF-fil elektroniskt på Mac?
Ja, du kan signera en PDF-fil elektroniskt på Mac med det inbyggda Mac-programmet – Förhandsgranskning.
Avslutning –Så, nu vet du hur att signera ett PDF-dokument utan att gå igenom hela processen s för att skriva ut och skanna det igen efter fysisk signering. Det finns mycket bättre sätt att spara tid och ansträngningar med hjälp av teknik och här har vi förklarat det för dig. Från och med nu kan du enkelt få en elektronisk signatur på alla PDF-dokument från alla dina enheter.
Vi hoppas att den här artikeln hjälper dig att lära dig hur du signerar ett PDF-dokument på Windows, Mac, Android och iPhone. Vi skulle vilja veta dina åsikter om detta inlägg för att göra det mer användbart. Dina förslag och kommentarer är välkomna i kommentarsektionen nedan. Dela informationen med dina vänner och andra genom att dela artikeln på sociala medier.
Vi älskar att höra från dig!
Vi finns på Facebook, Twitter och YouTube. För eventuella frågor eller förslag, vänligen meddela oss i kommentarsektionen nedan. Vi älskar att återkomma till dig med en lösning. Vi publicerar regelbundet tips och tricks tillsammans med lösningar på vanliga problem relaterade till teknik.
Relaterade ämnen-
Får Microsoft Edge en ny PDF-funktion för att konkurrera med Google Chrome
10 bästa PDF-läsartillägg för Chrome, Firefox och andra webbläsare
Hur man konverterar PDF till Word på Mac
Hur man skriver ut till PDF på macOS
Bästa sätten att kombinera/slå samman PDF-filer på Mac (2021)
Läs: 0