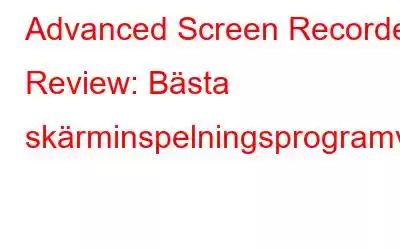Nuförtiden har fånga skärmar blivit en avgörande del av dagliga uppgifter. Men även om smartphones gör det till en mycket enkel uppgift, kan detsamma inte sägas för stationära datorer. Men vi har en lösning för dig som gör dig mer bekväm med att ta skärminspelningar på din PC.
Windows levereras med ett praktiskt klippverktyg för att ta skärmdumpar men ger dig inte ett alternativ för skärminspelningar. Det är där Advanced Screen Recorder kommer in och hjälper dig i flera lägen för skärminspelning. Den ger dig funktioner som schemalagd skärminspelning, livestreaming, mikrofoninspelning och musrörelseinspelning för att skapa perfekta demos och instruktionsvideor.
Låt oss kasta lite ljus över användningen och funktionerna i detta Advanced Screen Recorder recension.
- Senaste version – 1.0.23.10322
- Filstorlek – 25,7 MB
Systemkraven för avancerad skärminspelning inkluderar följande:
- Kompatibilitet – Windows 11, 10, 8.1, 7 (32 & 64 bitar)
- Minst Intel Core i3-processor med minst 4 GB RAM.
- Pris till 69,95 USD
- En gratis provperiod är tillgänglig.
- Kommer med en 60 dagars pengarna-tillbaka-garanti.
Avancerade skärminspelningsfunktioner:
Det finns flera funktioner som Advanced Screen Inspelningserbjudanden som gör det bekvämt att spela in skärmar på Windows.
1. Flera inspelningslägen –Avancerade skärminspelningsfunktioner för helskärm, välj region och välj fönster på huvudskärmen . Detta gör den här skärminspelningsprogramvaran mycket mer användbar än andra eftersom du kan förbereda dig för vad du behöver spela in i förväg och inte oroa dig för att beskära videon senare.
2. Schemalägg inspelning –Denna skärminspelare för PC kan användas för att schemalägga en inspelning. Det betyder att du inte behöver oroa dig för att snabbt hoppa på verktygen om det behövs för att spela in ett webbseminarium, möte eller viktigt samtal. Alternativen i inspelningsschemat är också tillgängliga – Start- och stopptid, Inspelningsområde, Spela in mikrofon, Spela in systemljud och Repetera.
3. Autostopp –En annan av funktionella funktioner som gör Advanced Screen Recorder till den bästa skärminspelningsprogramvaran är Auto Stop. Det besparar dig från besväret med att spela in för mycket innehåll. Du får möjlighet att automatiskt stoppa en skärminspelning efter en viss tidsgräns, gi ventid, eller filstorlek.
4. Autodelning –Om du regelbundet spelar in skärmar på din dator och det resulterar i stora filer kan du använda den här funktionen. Auto Split on Advanced Screen Recorder gör precis som namnet antyder. Den kommer automatiskt att dela upp inspelningen i delar när den når den angivna tidsgränsen eller filstorleken.
5. Spela in ljud –Advanced Screen Recorder är inte bara ett videoinspelningsprogram utan det kan även spela in ljud på din PC. Den kan användas för att uteslutande spela in mikrofonen med alternativet Ljud på huvudskärmen.
Dessutom kan du alltid spela in mikrofonen och systemljudet vid sidan av skärminspelningen. Detta visar sig vara en mycket fördelaktig skärminspelning med ljud eftersom den också låter dig ladda ner en separat ljudfil om du behöver redigera inspelningar.
6. Spela in webbkamera –Avancerad skärm Recorder är ett bra videoinspelningsprogram som kommer med ett webbkamerainspelningsalternativ. Detta är bra för att spela in självstudiekurser, spel och presentationer. De som gillar att använda webbkameran för att demonstrera en färdighet med sina datorer kan dra nytta av detta.
7. Skärmöverlägg –Förutom att spela in webbkamera kan den också användas att spela in skärmar bredvid. Detta är särskilt användbart med skärmöverlägget för produktdemonstrationer, spelinspelningar, granskning etc.
8. Spela in musrörelser –När du skapar en felsökningsvideo eller vägledning för andra användare, du behöver musrörelserna för att registreras. Advanced Screen Recorder kan användas för att spela in musrörelser eftersom det ger alternativ för att anpassa den med färger och klicka ljudeffekter.
9. Live Stream –En skärminspelare Windows 10 och 11 kommer med ett snyggt verktyg för att streama live på YouTube och Facebook. Du hittar knappen Livestream i rullgardinsmenyn Spela in.
Även om du måste gå till Inställningar från menyn. Under Live Stream måste du klistra in Stream Key och välja den kanal du vill streama live till tillsammans med streamingservern och annan information.
10. Vattenstämpel –Advanced Screen Recorder arbetar för att spara dina inspelningar från upphovsrättsintrång med vattenstämpeln. Det låter dig lägga till en personlig text eller bild till dina inspelningar. För att lägga till det måste du ställa in det innan du spelar in din skärm. Det finns ett gäng alternativ för att anpassa din text som typsnitt, storlek, färg, position, opacitet, en d shadow.
11. Ta skärmdumpar –En av de viktigaste funktionerna i Advanced Screen Recorder är dess förmåga att ta skärmdumpar medan du spelar in skärmen. Detta visar sig vara fördelaktigt för den som letar efter detaljer. Med den flytande stapeln kan du klicka på kameraikonen för att ta skärmdumpar.
Dessutom kan du också ta skärmdumpar i helskärm, i ett fönster och välja regionlägen från huvudskärmen.
Hur använder man Advanced Screen Recorder?
Steg 1: Gå till den officiella webbplatsen eller klicka på nedladdningsknappen för att ladda ner skärminspelaren för PC.
< p data-eventsource="DownloadNow_post_button">Steg 2: Öppna de nedladdade filerna och börja installera skärminspelningsprogrammet efter att ha följt instruktionerna.
Steg 3: När det har installerats kommer du att guidas med en kort rundtur i gränssnittet och du kan börja spela in genom att välja inspelningsläge.
Steg 4: Du kan helt enkelt klicka på knappen Spela in och börja spela in efter att ha valt området på skärmen.
Nästa kommer ett fönster som visar fler alternativ för inspelning – Systemljud, Mikrofon och Webbkamera. Den kan slås på/av enligt krav och volymnivåerna kan justeras. När valet är gjort klickar du på Starta inspelning för att fortsätta.
Steg 5: När inspelningen startar Screen Recorder kommer att minimera till en liten flik och du kan bara se de nödvändiga alternativen. Stopp, Paus, Tid och Kamera (för skärmdumpar) visas på den flytande stapeln. Du kan använda dessa för att pausa eller stoppa inspelningen.
Steg 6: När inspelningen slutar visas ett meddelande på skärmen som visar de sparade plats. Men den här bästa gratis skärminspelaren för PC visar också inspelningarna under huvudskärmsfliken.
Så här kan du använda Advanced Screen Recorder – den bästa skärminspelaren för PC för att fånga skärmen i enkla steg.
Bedömning
Vi rekommenderar starkt att du använder Advanced Screen Recorder för alla som letar efter att fånga skärmar i hög kvalitet. Anpassningsalternativen, flera lägen för skärminspelning, mikrofon, systemljud och webbkamerainspelning ger dig en allt-i-ett-strategi med en applikation på din dator. Utvecklarna arbetar ständigt med att förbättra verktyget för att hålla sig på den konkurrensutsatta marknaden. Den nyligen tillagda trimvideofunktionen med redigeringsmöjligheter är väldigt praktisk. För tillfället vill vi testa den här bästa programvaran för skärminspelning.
Vi skulle vilja veta dina synpunkter på det här inlägget för att göra det mer användbart. Dina förslag och kommentarer är välkomna i kommentarsektionen nedan. Dela informationen med dina vänner och andra genom att dela artikeln på sociala medier.
Vi älskar att höra från dig!
Vi finns på Facebook, Twitter , Instagram och YouTube. Låt oss veta om eventuella frågor eller förslag. Vi älskar att återkomma till dig med en lösning. Vi publicerar regelbundet tips, tricks och svar på vanliga teknikrelaterade problem.
Relaterade ämnen –
- 10 bästa skärminspelningsprogramvara för Mac
- Topp 9 tips för skärminspelning som gör dig till en bättre videoskapare
- Hur man väljer den bästa skärminspelningsprogramvaran
Läs: 7