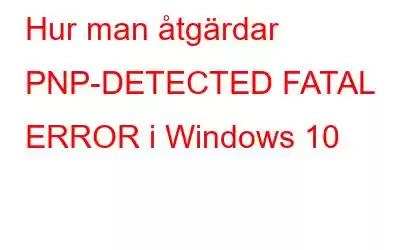Felet, PNP-DETECTED-FATAL-ERROR, är ett BSOD-fel (Blue Screen of Death) som orsakar flera problem i din dator, som att sakta ner den, göra den obrukbar eller otillgänglig eller tvinga den att krascha. Ett PNP upptäckt fatalt fel kan ses som ett problem som uppstår i Windows 10 på grund av programvaruinkompatibilitet eller maskinvarufel.
Felet kan göra att systemet startar om och plötsligt avbryter ditt arbete. Om du snubblar in i det här felet finns det inget att oroa sig för; det finns en enkel guide att följa, och du kommer att vara bra att gå. Olika användare erkänner olika problem som utvecklas på grund av detta fel. Här tar vi upp några av problemen och deras lösningar. Läs vidare för att veta!
Metoder för att lösa problemet med PNP upptäckt fatalt fel i Windows 10:
I den här bloggen har vi nämnt robusta lösningar för att åtgärda det och komma vidare med vårt arbete.
Metod 1 – Inaktivera eller koppla bort maskinvaruenheter
Det PNP-upptäckta fatala felet kan genereras på grund av maskinvaruproblem som kan lösas på två sätt.
Koppla bort alla externa enheter
Koppla ur alla de enheter som inte behövs på din dator en efter en, såsom USB, skrivare etc., och glöm inte att se till att det löser problemet. Och om du har tur och hittar enheten som orsakar problemet, uppdatera den exakta drivrutinen.
Försämra internt anslutna enheter
Om du möter "PNP DETECTED FATAL ERROR" efter att ha kopplat bort alla externa bilagor/enheter, gå till att inaktivera hårdvaruenheter som inte kan kopplas ur och som inte krävs för att köra din enhet/system.
Metod 2 – Uppdatering av drivrutiner
Om du inte hittar felet som orsakar enheten bör du uppdatera alla enhetsdrivrutiner på din dator.
Låt Windows utforska efter den senaste drivrutinen och påbörja avbetalningsproceduren. Om du inte kan få uppdateringar, använd följande metod.
Uppdatera enhetsdrivrutiner med Advanced System Optimizer –
Advanced System Optimizer är en tredje- party PC optimizer med flera användbara moduler. Driver Updater är en av dem, och du kan använda den på Windows 11, 10, 8.1, 8, 7, Vista och XP.
Metod 3 – Reparera systemfilerna
Se om ditt problem har lösts eller inte.
Använd Advanced System Optimizer för att åtgärda felet –
Advanced System Optimizer är allt-i-ett och den bästa lösningen på dina datorproblem. Den har den tekniska förmågan att rengöra diskar, optimera systemet och tillhandahålla säkerhets- och integritetsverktyg. Det kommer att rengöra din dators hårddisk och snabbt åtgärda vanliga datorfel. Skaffa det till din dator nu.
Detta kan hjälpa dig att åtgärda BSOD-problemen, såsom PNP-upptäckta fel på din dator.
Vanliga frågor-
Fråga 1. Hur fixar jag PnP-upptäckt PNP-upptäckt
BSOD PNP upptäckt fatalt fel kan fixas med olika metoder som kapslar in, inaktiverar eller kopplar bort maskinvaruenheter, reparerar systemfiler , snabb uppstart, energihantering, uppdatera drivrutiner.
F.2. Vad orsakar ett allvarligt PNP-fel?
Det här felet kan hoppa upp av många anledningar, kapsla in en felaktig eller föråldrad drivrutin, problematisk uppdatering, föråldrat antivirus, etc.
Q.3. Vad är ett PnP-enhetsproblem?
PnP hänvisar till plug-and-play. När du kopplar in PnP-hårdvara fortsätter den att fungera utan någon drivrutinsinstallation. När en allmän PnP-monitor observeras i enhetshanteraren tyder det på att Windows inte kunde identifiera enheten.
Slutsats
Ett PNP upptäckt fatalt fel efter en Windows-uppdatering är utan tvekan ett problem. Det finns dock olika enkla metoder för att lösa det problemet. Om inget verkar fungera, försök att återställa din Windows 10.
Dessutom tenderar systemet att stängas av när Windows når ett farligt fel. Den påtvingade avstängningen skyddar systemet från de potentiella skadorna av felet. Därför upptäckte Windows-stoppkoden PNP ett allvarligt fel och meddelade oss exakt var felet inträffade i systemet.
Vi hoppas att artikeln var till hjälp för dig för att ta reda på mer om korrigeringarna för PNP upptäckte allvarliga fel.
Vi skulle vilja veta dina synpunkter på det här inlägget för att göra det mer användbart. Dina förslag och kommentarer är välkomna i kommentarsektionen nedan. Dela informationen med dina vänner och andra genom att dela artikeln på sociala medier.
Vi älskar att höra från dig!
Vi finns på Facebook, Twitter , Instagram och YouTube. Låt oss veta om eventuella frågor eller förslag. Vi älskar att återkomma till dig med en lösning. Vi publicerar regelbundet tips, tricks och svar på vanliga teknikrelaterade problem.
Relaterade ämnen –
Hur man rensar skräpfiler med avancerad PC-rensning
Hur man återställer raderade återställningspunkter i Windows 11/10
10 bästa CPU Benchmark Software Fo r Windows 2022
Hur åtgärdar man problem med långsam internethastighet i Windows 11?
10 bästa diskhanteringsprogramvaran för Windows 10, 8, 7 (2022)
Läs: 0