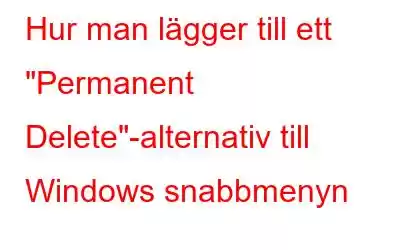Flera filer tillsammans med mappar samlas på din dator när du använder dem kontinuerligt. Du skulle eliminera onödiga och föråldrade filer, vilket rensar upp i röran och frigör lagringsutrymme. Du kommer troligen att välja vilken fil som helst och trycka på delete-knappen för att skicka den till papperskorgen. Du måste dock ta bort filen från papperskorgen för att radera den permanent. Men om du vill ta bort filer permanent från snabbmenyn med ett enda klick, läs den här artikeln till slutet.
Hur man lägger till alternativet "Ta bort permanent" till Windows snabbmeny
Högerklicksmenyn kan dela, öppna, kopiera, spara och ta bort filer. Men det finns inte en "Ta bort permanent"-knapp för att snabbt ta bort filer permanent i den här Windows-kontextmenyn. Men du kan lägga till det valet i högerklicksmenyn. Du kan ta bort filer permanent utan att använda papperskorgen. Du måste använda Registereditorn för att åstadkomma detta.
Steg 1: Använd Windows Search för att hitta Registereditorn och välj sedan Registereditorn under Bästa matchning för att starta den.
Steg 2: Du kan använda kombinationen Win + R för att starta rutan Kör, skriv regedit i rutan Öppna och tryck sedan på Enter.
Steg 3: Välj Ja i UAC-prompten.
Steg 4: Välj sedan Dator > HKEY CLASSES ROOT > AllFilessystemObjects från den vänstra rutan.
Steg 5: Skalnyckeln finns under AllFilesystemObjects, som du först bör expandera.
Steg 6: Högerklicka på skalet, välj Ny och sedan Nyckel för att lägga till en ny nyckel.
Steg 7: Byt namn på den här nya nyckeln under skalet till Windows.PermanentDelete.
Obs! Fyra strängvärden måste nu skapas under Windows.PermanentDelete-nyckeln.
Steg 8: Högerklicka på Windows och välj den första strängen. Tryck på tangenten PermanentDelete i den vänstra rutan eller högerklicka på ett tomt område i den högra rutan. Välj Nytt, följt av String Value.
Steg 9: Den högra rutan genererar en sträng. Sätt CommandStateSync som namn. Om du först kämpar för att ge den ett namn, kan du alltid högerklicka på den och välja Byt namn.
Steg 10: Högerklicka på ett tomt område och välj Nytt > Strängvärde för att skapa följande sträng. Namnge den som ExplorerCommandHandler.
Steg 11: Klicka sedan på den igen för att visa modifieringsfönstret. Kopiera och klistra in värdet "E9571AB2-AD92-4ec6-8924-4E5AD33790F5" i värdedatafältet. Tryck sedan på OK eller enter.
Steg 12: Gilla du skapade den första och andra strängen, skapa den tredje strängen: Skapa en ny > nyckel och ge den namnet Icon.
Steg 13: Öppna modifieringsfönstret genom att dubbelklicka på ikonsträngen och kopiera sedan och klistra in värdet shell32.dll,-240 i värdedatarutan. Skriv in eller tryck på OK.
Obs! Texten Ta bort permanent i snabbmenyn kommer nu att ha en röd raderakors-ikon, tack vare denna ikonsträng.
Steg 14: Skapa den sista strängen och ge den namnet Position.
Steg 15: Dubbelklicka på Positionssträngen för att visa den i Modifier-fönstret, skriv sedan Bottom i värdedatafältet. Skriv in eller tryck på OK.
Steg 16: Platsen för alternativet Ta bort permanent i snabbmenyn bestäms av denna positionssträng. Som ett resultat kommer det att vara nära botten av snabbmenyn eftersom vi ställer in värdedata till Botten.
Obs: Alla registerändringar som krävs för att aktivera "Ta bort permanent ”-alternativet har nu avslutats. När du högerklickar på en fil eller mapp kan du avsluta Registereditorn och se om alternativet "Ta bort permanent" visas i snabbmenyn.
Ta bort papperskorgen från din dator med Advanced PC Cleanup
Advanced PC Cleanup är ett utmärkt PC-optimeringsverktyg som hjälper till att återställa förlorat lagringsutrymme så att du kan använda det för mer användbara användningsområden genom att ta bort oönskade objekt från din dator. Du bör vara övertygad om värdet av Advanced PC Cleanup genom dessa egenskaper.
Junk Remover. Du kan skanna, hitta och ta bort papperskorgen från din dator med en specifik modul i programvaran Advanced PC Cleanup.
Tillfälligt pappersarbete. Tillfälliga filer ligger precis bakom skräpfiler när det gäller att ta upp utrymme på din dator. De kan en gång ha varit nödvändiga för att installera eller använda en viss mjukvara. Du kan ta bort dessa temporära filer med det här verktyget; oroa dig inte, nya kommer att genereras så snart dina program avslutas.
Flyttbara dokument. Alla filer du avsiktligt tar bort från din dator lagras i papperskorgen. Utöver de tidigare nämnda funktionerna finns det massor av fler, inklusive förebyggande av skadlig kod, radering av identitetsspår, åtgärda skadade registeranslutningar och mycket mer.
Det sista ordet om hur man lägger till en &# Alternativet 8220;Ta bort permanent till Windows snabbmenyn
Det är bekvämt att ha möjligheten att ta bort filer och mappar permanent med ett klick. Dessutom, om det finns på den sammanhangsberoende menyn du ofta använder, kan det förenkla saker och spara tid. Lägg därför till och använd alternativet Ta bort permanent i Windows snabbmenyn för att arbeta smartare.
Följ oss på sociala medier – Facebook, Instagram och YouTube. Kontakta oss gärna med frågor eller idéer. Vi skulle gärna ge dig en lösning. Vi publicerar ofta råd, lösningar och vägledning för vanliga tekniska problem.
Läs: 0