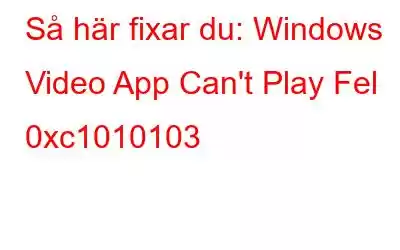När du försöker spela upp en video och du plötsligt får ett felmeddelande – Kan inte spela …Välj något annat att spela upp. Det här objektet är i ett format som vi inte stöder. Följt av felkoden 0xc1010103. Du är förvirrad över vad som gick fel och, viktigast av allt, vad som kan göras för att åtgärda problemet. Det här inlägget diskuterar några av de bästa sätten på vilka du kan spela upp videon och fixa 0xc1010103-felet.
Hur man åtgärdar Kan inte spela Välj något annat att spela upp fel
1. Prova en annan mediaspelare
Först och främst, välj inte några avancerade åtgärder. Prova istället en annan mediaspelare eftersom det finns en möjlighet att Windows Media Player inte stöder det formatet. Om du letar efter en alternativ mediaspelare kan du välja från den här listan med fantastiska mediaspelare i HD för Windows.
2. Kör felsökaren för videouppspelning
Din Windows själv har ett verktyg som kan hantera videorelaterade problem. Om du inte är säker på varför felet har dykt upp, ta hjälp av den inbyggda felsökaren för videouppspelning. Här är stegen för att få det att fungera –
När processen är klar kontrollerar du om du har kunnat fixa 0xc1010103 videouppspelningen fel.
3. Rensa Temp-filer på din dator
Ett annat enkelt steg för att fixa att videon inte kan spelas är att rensa alla Temp-filer. Temp-filer i sig själva kanske inte påverkar din dators prestanda. Men för många av dem kan orsaka problem som det som är till hands. Om du har några andra tankar om att ta bort dem, oroa dig inte, att ta bort dem kommer inte att påverka funktionen hos en app eller dator. Du kan säkert ta bort dem så här gör du.
När du har gjort det, starta om datorn och kontrollera om du fel 0xc1010103 har åtgärdats.
4. Reparera skadade eller korrupta videofiler
Felet kan ha uppstått på grund av en skadad eller korrupt videofil. Om så är fallet är det bästa sättet att använda ett videoreparationsverktyg som Wondershare Repairit, en specialist på att reparera videofiler. Det kan också hjälpa dig att reparera skadade JPEG-filer också.
5. Ändra formatet
Som nämnts kan uppspelningsfelet 0xc1010103 visas om videoformatet är inkompatibelt med din mediaspelare. I det scenariot, ta hjälp av videokonverteringsprogram som konverterar din video till ett kompatibelt format. Wise Video Converter är ett sådant verktyg. Det kan hjälpa dig att konvertera din video till ett hav av format, inklusive men inte begränsat till AVI, MP4, FLV, MKV, MOV, OGM, NSV, 3GP och många andra.
Låt oss ta en titt på några av de anmärkningsvärda funktionerna i det här verktyget –
- Konvertering till en mängd olika format
- Videokonvertering med ett klick
- Bärbar version tillgänglig
- Möjlighet för batchkonvertering
- Du kan lägga till vattenstämpel till videor
Du kan kolla in vår recension inifrån och ut of Wise Video Converter för att lära dig mer om det här verktyget.
Avsluta
Meddela oss i kommentarsfältet nedan om någon av ovanstående korrigeringar hjälpte till att lösa felet under uppspelning av en video. För mer sådant innehåll, fortsätt att läsa WeTheGeek. Du kan också hitta oss på Facebook, Pinterest, YouTube, Blädderblock, Instagram och Twitter.
Läs: 0