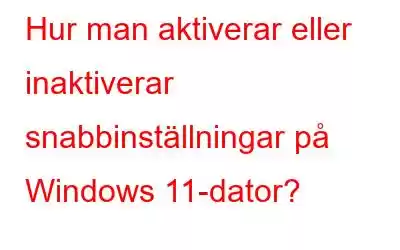Den här artikeln kommer att lära dig hur du aktiverar eller inaktiverar snabbinställningar på din Windows 11-dator. Användare kan använda panelen Snabbinställningar för att komma åt Tillgänglighet, byta Wi-Fi, aktivera/inaktivera batterisparläge, flygplansläge, Bluetooth och andra tillgängliga funktioner när Snabbinställningar är aktiverade. Men för personer som inte behöver det finns det två alternativ för att dölja Windows 11 snabbinställningar.
Obs: Panelen Snabbinställningar visas inte efter att du har inaktiverat det här alternativet . Snabbtangenten (Win+A) fungerar inte, och ikonerna i systemfältet öppnar inte Snabbinställningar (batteri, Wi-Fi, volym). Men egentligen, oroa dig inte; om du vill använda Snabbinställningar igen kan du aktivera och visa det när som helst.
Hur man aktiverar eller inaktiverar snabbinställningar i Windows 11-dator
Metod 1: Grupprincipredigerare Kan användas för att inaktivera snabbinställningar
Steg 1: Tryck på Windows + S och skriv Group Policy Editor.
Steg 2: > Klicka på Redigera grupprincip från sökresultaten.
Steg 3: En ny ruta öppnas där du måste hitta och expandera mappen med namnet Användarkonfiguration, följt av administrativa mallar .
Steg 4: Leta upp och välj Start-menyn och alternativet Aktivitetsfält.
Steg 5:
strong> Det kommer att finnas en lista med olika inställningar i den högra panelen i fönstret för grupppolicyredigering. Leta efter alternativet Ta bort snabbinställningar till höger och dubbelklicka på det.Steg 6: Välj alternativet Aktiverat uppe till vänster område där.
Steg 7: Tryck på OK-knappen.
Steg 8: Starta om din dator för att ändringarna ska träda i kraft.
På din Windows 11-maskin kommer detta att stänga av eller ta bort snabbinställningar.
Obs: För att aktivera snabb Inställningar igen, följ stegen som nämns ovan, och den här gången väljer du alternativet Ej konfigurerat i fönstret Ta bort snabbinställningar för att aktivera eller visa Snabbinställningar i Windows 11. Klicka på OK-knappen och starta om datorn.
Metod 2: Windows-registret kan användas för att inaktivera snabbinställningar
Steg 1: Tryck på Windows + R för att öppna rutan KÖR.
Steg 2: Skriv Regedit i textrutan följt av Enter-tangenten.
Steg 3: När Windows-registret öppnas, navigera till följande sökväg:
HKEY_LOCAL_MACH INE\SOFTWARE\Policies\Microsoft\Windows
Steg 4: Klicka på Windows-tangenten för att välja den och leta reda på Utforskaren. Om den inte finns måste du skapa den.
Steg 5: Håll Windows-tangenten vald i den vänstra panelen, höger- klicka på den högra panelen och välj Nytt, följt av DWORD-värde (32-bitars).
Steg 6: Byt namn på denna nyckel till DisableControlCenter.
Steg 7: Dubbelklicka på DisableControlCenter-tangenten och ändra värdedata från 0 till 1.
Steg 8: Avsluta Registereditorn och starta om datorn.
Obs! Följ stegen igen och ändra värdedata från 1 till 0 för DisableControlCenter-nyckeln om du vill aktivera snabbinställningarna . Glöm inte att starta om datorn efter att du har gjort några inställningsändringar.
Bonustips: Avancerad systemoptimerare för Windows-registret
När du har problem med din dator kommer du att söka på internet efter en lösning. I de flesta fall föreslår ett av alternativen att du ändrar ditt Windows-register.
Å andra sidan bör det här verktyget inte lekas med förrän du är säker på att du vet vad du gör. Dubblettnycklar och okända eller överblivna nycklar är de vanligaste registerproblemen. Dessa oönskade poster kommer sannolikt inte att skapa problem och bör ignoreras. Om du tror att många av dessa registernycklar har samlats in rekommenderar jag att du tar bort dem med expertprogramvara.
Advanced System Optimizer är ett omfattande program för Windows-datorer som innehåller många moduler för datorunderhåll.
Angående Windows-registret finns det två distinkta moduler att överväga:
Registry Cleaner: Denna modul undersöker Windows-registret, tar bort alla onödiga datareferenser och förhindrar programkrascher.
Registry Optimizer: Denna modul defragmenterar och komprimerar Windows-registret.
Båda dessa moduler kan hjälpa till med underhållet av ditt register och förbättra din dators prestanda. Det bästa är att proceduren är helt automatiserad och kräver bara några få klick från användaren.
Sista ordet: Hur man aktiverar eller inaktiverar snabbinställningar i Windows 11-dator:
Om standardalternativen i Windows 11:s snabbinställningar panel inte är till din li king, kan du snabbt ändra dem genom att klicka på ikonen Redigera snabbinställningar på panelen Snabbinställningar. I panelen Snabbinställningar visas en pennikon precis före ikonen Inställningar. Annars kan du inaktivera dem för gott med någon av de två metoderna som beskrivs ovan.
Följ oss på sociala medier – Facebook, Instagram och YouTube. Låt oss veta eventuella frågor eller förslag i kommentarsfältet nedan. Vi återkommer gärna med en lösning. Vi publicerar regelbundet tips, tricks och svar på vanliga teknikrelaterade problem.
Läs: 0